很多小伙伴都说苹果手机的截图方式太过于单调,而且还不能截长图。不像安卓手机那么方便,不仅截图的方法众多,而且,轻轻一滑就能截长图。如果你也是这么想的话,那可就大错特错了,苹果手机的截图方法远不止你想的那么简单噢。

一:传统截图
1:有“home”键的苹果手机
有“home”键的苹果手机,最常用的截图方式就是“home”键+“电源键”截屏,这种方式最简单,也是最为大家熟知的。

2:没有“home”键的苹果手机
而随着时代的发展,现在很多新款的iPhone都取消了“home”键,然后截图方法也改为了“电源键”+“音量上键”截屏。

二:双击截图
除了上面的传统截图方法以外,苹果手机还可以开启“双击”截图的方法。
打开方法:点击“设置”,找到“通用”,然后打开“辅助功能”,下滑找到“辅助触控”
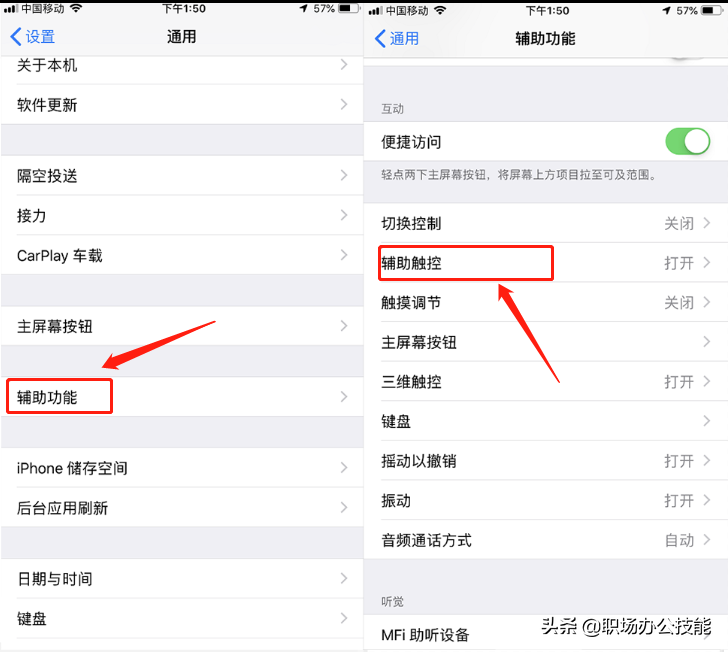
然后把“轻点两下”的触发功能设置为“屏幕快照”。设置好之后,我们只要轻点两下“悬浮球”就可以完成截屏了。
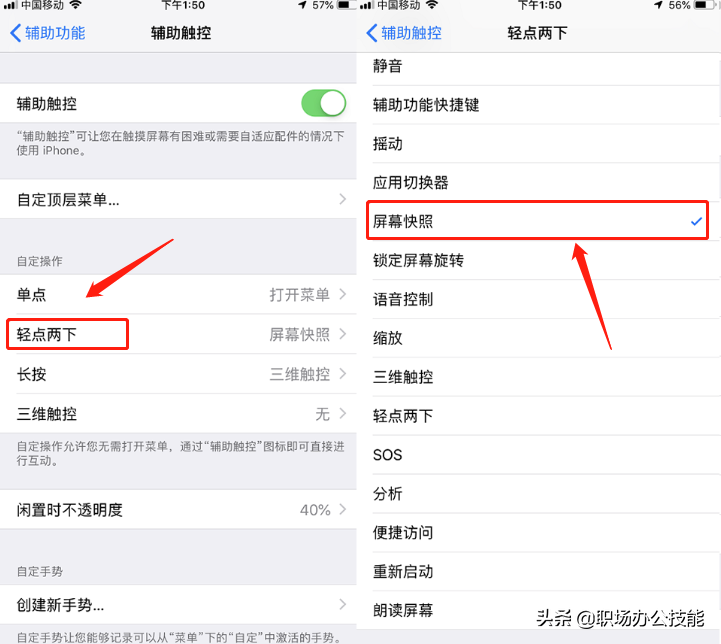
三:截长图
大家都知道,之前的iPhone手机是不支持截长图的功能的,现在只要你的iPhone手机升级到了iOS13系统,再截完图之后,点击图片的缩略图,就可以选择“整页”的功能,也就是截好了的长图了。
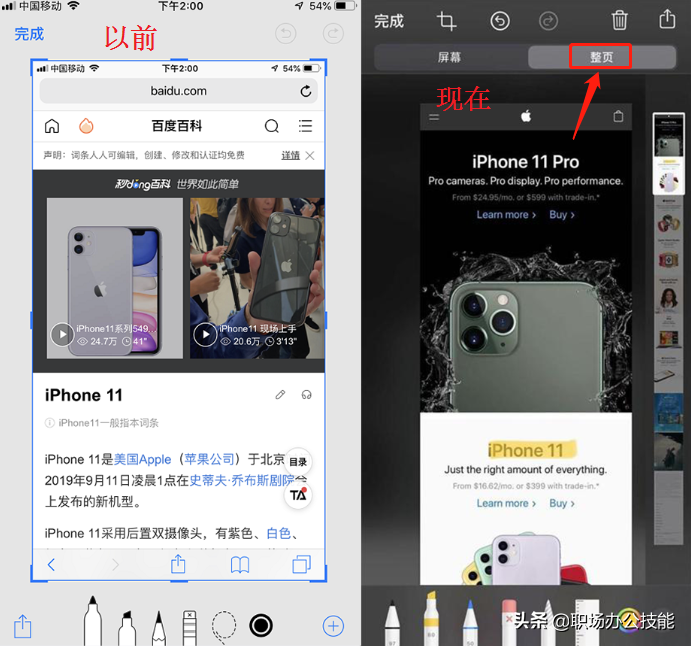
四:合成长图
如果大家想随意编辑长图的话,可以利用微信的“笔记”功能合成一张长图。
合成方法:在微信中点击“收藏”,然后点击右上角的“+”号,再把需要合成的图片放在里面,然后点击右上角,选择“保存图片”,这样就拼接好一张长图了。
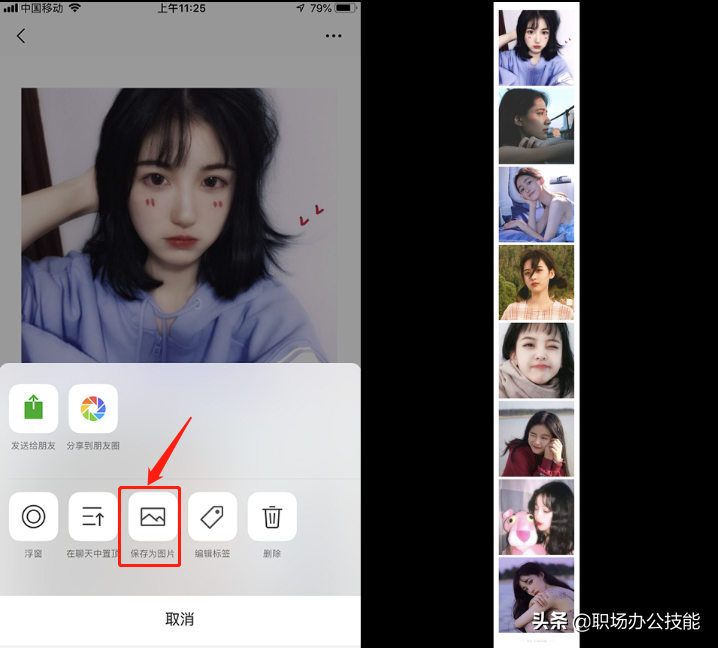
五:图片编辑
我们平时的照片除了合成长图的方法保存之外,还可以做成好看的电子相册分享给好友。使用“清爽视频编辑”,就能一键制作好看的影集MV,感兴趣的小伙伴可以去尝试一下。
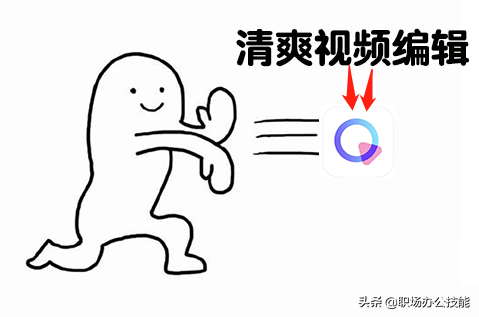
电子相册
直接点击“电子相册”功能,然后再依次上传照片,就可以自动生成一个小视频,还可以自己添加音乐或是其他功能噢
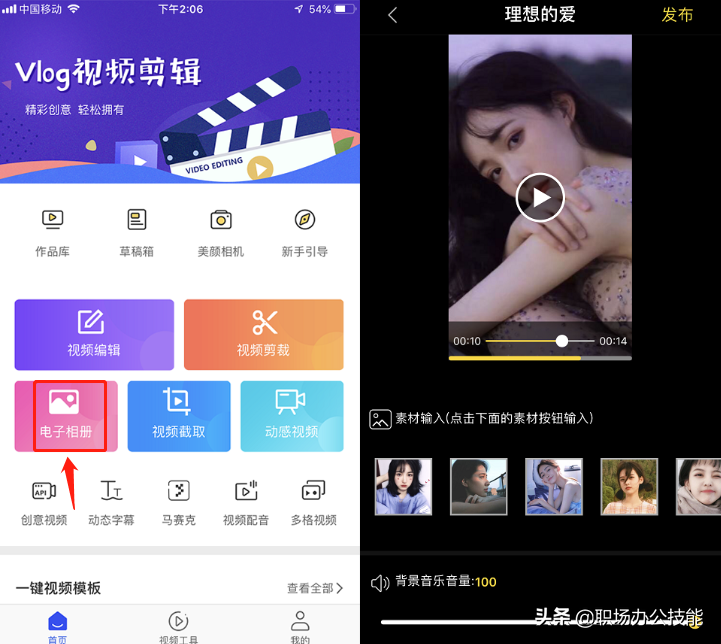
版权声明:本文内容由互联网用户自发贡献,该文观点仅代表作者本人。本站仅提供信息存储空间服务,不拥有所有权,不承担相关法律责任。如发现本站有涉嫌抄袭侵权/违法违规的内容, 请发送邮件至举报,一经查实,本站将立刻删除。





