如果你曾经看到“Windows 检测到 IP 地址冲突”或“此网络上的另一台计算机具有相同的 IP 地址”消息,你可能想知道此警告的含义。虽然 IP 冲突问题通常不难解决,但它们令人困惑,尤其是对于那些刚接触网络的人来说。
下面我们来看看什么是IP地址冲突,两台设备是否可以有相同的IP地址,弹出这个错误如何解决。
什么是 IP 地址冲突?
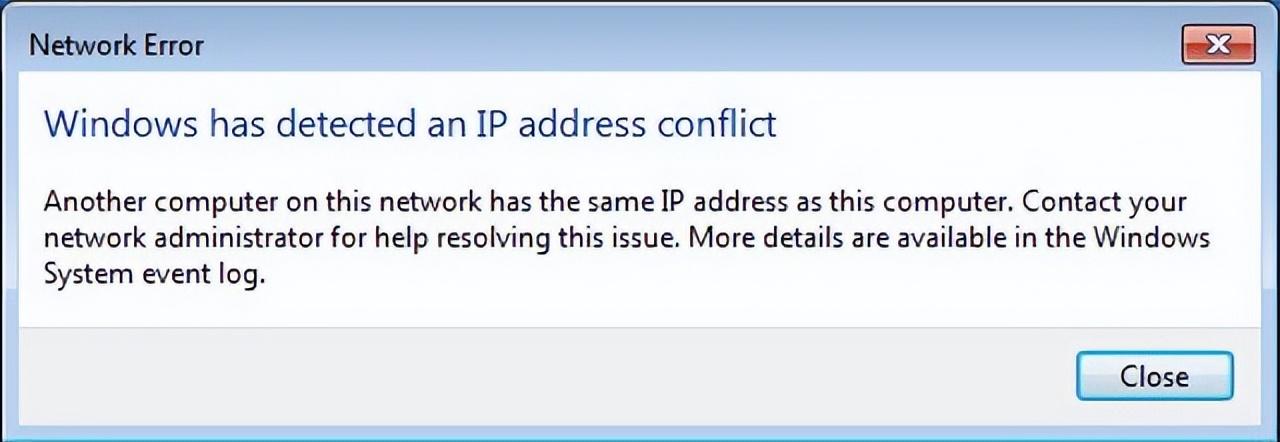
当同一网络上的两台或多台设备分配了相同的 IP 地址时,就会发生 IP 地址冲突。为了解释为什么这是一个问题,我们必须退后一步,看看IP 地址是干什么用的。
与接收邮件的实际家庭地址一样,IP 地址也是一种在网络上识别你的计算机的方式。你的路由器使用这些 IP 地址将网络流量引导到正确的设备。
由于这种设置,一个网络上的两台设备不能具有相同的 IP 地址。如果发生这种情况,网络就会被重复的 IP 地址弄糊涂,无法正确使用它们。想想如果同一条街上的两间房子有相同的号码,邮件投递会试图找到正确的邮箱;你的家庭网络也是如此。
请记住,我们在这里只讨论私有 IP 地址,它是指在你自己的网络上使用的地址。公共 IP 是 Internet 的其余部分如何查看你网络上的任何设备的方式,但它们与有关重复 IP 冲突的讨论无关。
既然两台电脑不能有相同的IP地址,那么重复IP错误是怎么发生的呢?
在大多数情况下,在现代家庭网络中,IP 冲突很少见。这是因为 DHCP(动态主机配置协议),一个路由器用来分发 IP 地址的系统。
使用 DHCP,当你将新设备连接到网络时,你的路由器会从选项池中选择一个可用的 IP 地址。设备使用此 IP 一段时间,直到租约到期,此时它必须从路由器获取新 IP。
除非你的路由器出现故障,否则两台设备永远不应在此系统下获得相同的 IP 地址。你的路由器知道哪些 IP 地址已经在使用中,并且不会两次提供它们。
更常见的是,当你在网络上分配静态 IP 地址时,可能会发生 IP 冲突。与 DHCP 自动为所有设备选择地址不同,静态 IP 允许你指定网络设备将始终使用的特定 IP 地址。
如果你错误地将相同的静态地址分配给两个设备,则会遇到重复 IP 错误。如果你将设备设置为使用静态 IP 而不在路由器中保留该地址,也会出现此问题。最终,你的路由器将尝试将该地址分发给另一台设备,从而产生 IP 冲突。
如果你的网络上有两个 DHCP 服务器(你应该避免这种情况),则可能会发生另一种 IP 冲突情况。例如,你可能将自己的无线路由器连接到 ISP 的调制解调器和路由器组合。如果两个设备都试图充当路由器,它们可能会分发重复的 IP 地址。

最后,当机器在待机模式下重新联机时,你可能会在网络上引入重复的 IP。
例如,假设你让笔记本电脑处于休眠状态两周。在此期间,你的路由器可能会撤销笔记本电脑的 IP 地址并将其分配给另一台设备,例如你的手机。当你重新打开笔记本电脑时,你的计算机可能会认为它仍然拥有该 IP 地址,这会导致与你的手机发生 IP 冲突。
如果你将计算机置于与你使用相同 IP 池的另一个网络上的待机模式,然后将其带回家并重新连接到你的网络,也可能会发生这种情况。如果该 IP 已在你的网络上使用,你将看到 IP 冲突错误。
如何修复 IP 地址冲突
像所有家庭网络故障排除一样,解决重复 IP 问题应采取的第一步是重新启动受影响的计算机和网络设备。
IP 地址错误可能是一个小故障,重新启动即可解决。重新启动路由器和调制解调器(如果它们是单独的设备)将通过 DHCP 重新分配所有 IP 地址。
如果重新启动一切都不起作用,那么问题就更深了。接下来,你应该检查你的计算机是否使用静态 IP 地址。
对 Windows 上的重复 IP 地址进行故障排除
要检查你在 Windows 10 上的 IP 设置,请打开设置并转到网络和 Internet > 状态。单击此菜单上的更改适配器选项,然后在出现的窗口中双击网络连接的名称。此过程将带你浏览几个不同的对话框。

在状态窗口中,单击属性,然后双击Internet 协议版本 4。此菜单应自动选择获取 IP 地址。如果列出了手动 IP 地址,请选择自动选项并点击OK。
对Internet 协议版本 6 (如果适用)重复这些步骤,并查看冲突是否消失。
在 Windows 11 上,你可以在Settings > Network & internet下找到这些选项。根据你使用的连接类型选择以太网或Wi-Fi ,然后单击你的网络名称以显示更多选项。如果IP 分配尚未设置为Automatic (DHCP) ,请单击IP 分配旁边的编辑,然后将其更改回此设置。
无论你的 Windows 版本是什么,你都应该尝试释放你计算机的当前 IP 地址并获取新的 IP 地址。重新启动也会这样做,但此时仍然值得一试。为此,请右键单击开始按钮(或点击Win + X)并选择命令提示符、Windows PowerShell或Windows 终端。
在终端窗口中,键入以下命令以放弃你当前的 IP,然后按Enter:

之后,使用以下命令从路由器获取新的 IP 地址:
此过程应通过从受影响的设备之一中删除重复的 IP 地址来解决任何 IP 冲突。
Mac 上的 IP 冲突故障排除
在 Mac 上,你会在Apple 菜单 > System Preferences > Network下找到 IP 地址选项。从左侧选择你正在使用的连接类型,然后单击Advanced。
在结果页面上,选择TCP/IP选项卡。如果配置 IPv4框设置为手动,请将其更改为使用 DHCP。检查Configure IPv6是否也设置为Automatically(如果它没有被禁用),然后点击OK。
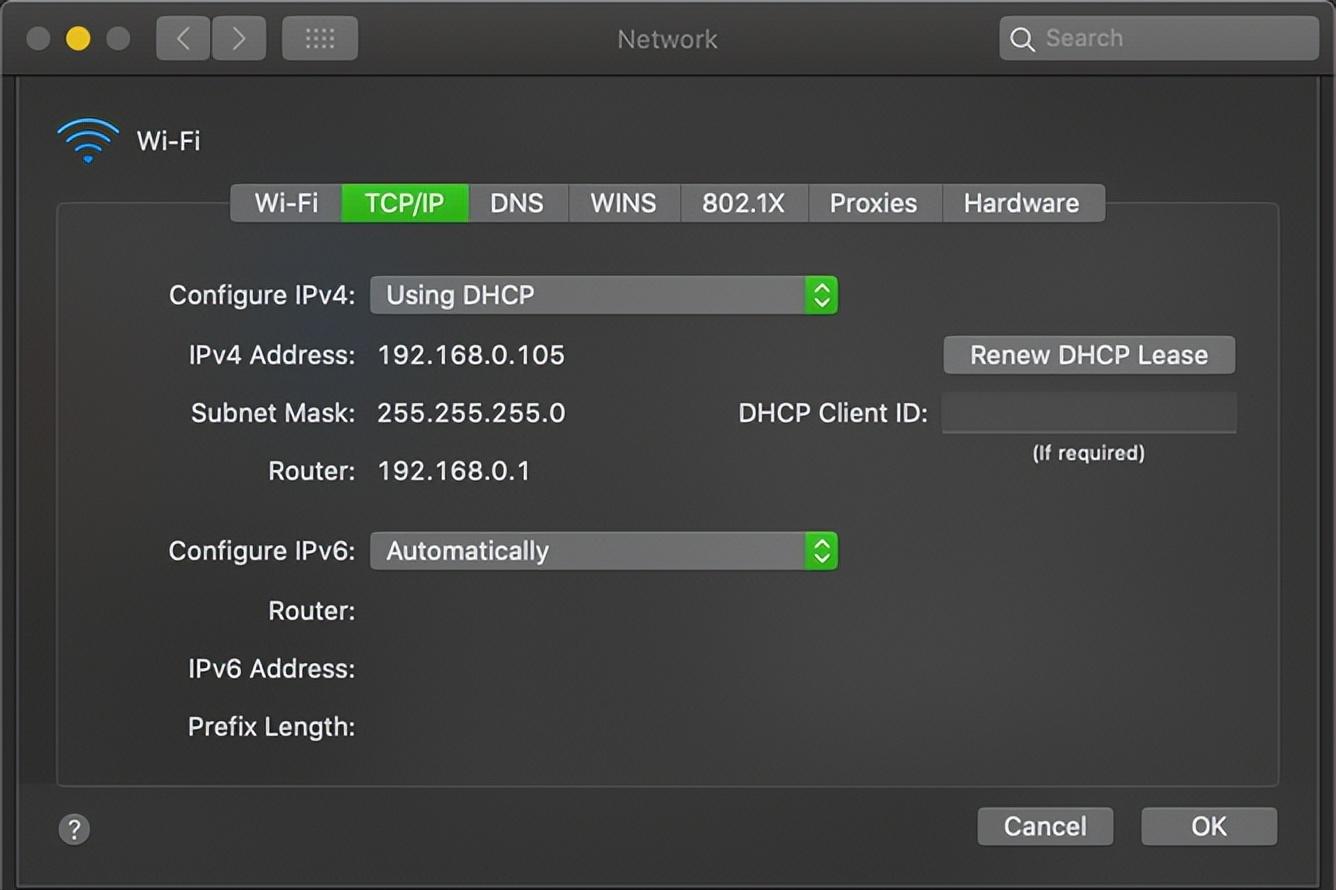
要在 Mac 上刷新你当前的 IP,请单击此页面右侧显示的“续订 DHCP 租约”按钮。
检查你的路由器是否存在 IP 地址冲突
如果上述步骤没有解决你网络上的重复 IP 问题,你接下来应该登录路由器的管理面板并查看连接的设备。你如何执行此操作将取决于你的路由器型号,因此我们无法针对每种情况给出确切的说明。请查看我们的路由器管理介绍指南,以帮助了解界面。
通常,你会在标题为Attached Devices、Connected Devices、My Network或类似内容的部分下找到已连接设备的列表。查看每台设备并留意重复的 IP 地址。
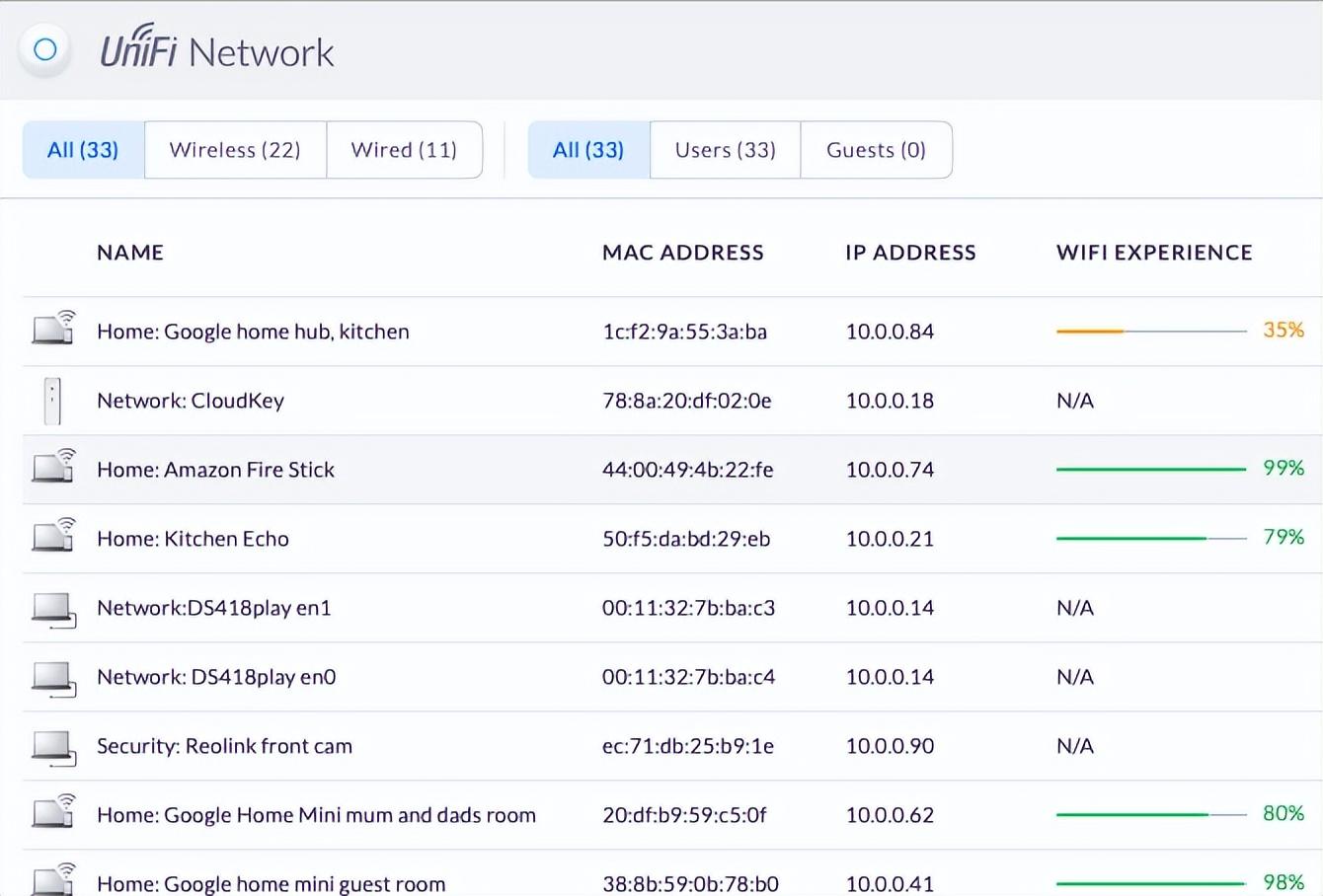
为了帮助缩小范围,你可以通过在 Windows 命令提示符/PowerShell/Windows 终端窗口中键入ipconfig或在 Mac 终端中键入ifconfig来检查计算机的 IP 地址。然后你将知道被复制的 IP 地址,以便在列表中轻松查找。
如果你发现两台设备具有相同的地址,请删除所有静态 IP 地址设置,或在路由器中刷新它们的 IP 以解决冲突。
一般来说,你不必担心简单家庭设置中的静态 IP,因此最好让你的路由器处理所有这些。如果你出于某种原因确实需要保留 IP 地址,请确保它已在你的路由器中设置,以免重复发送。
显示哪个 MAC 地址映射到 IP 地址
如果你很难追踪具有重复 IP 的设备之一,你可以检查哪个 MAC 地址映射到你网络上的任何特定 IP 地址。虽然执行此操作的最简单方法是使用Advanced IP Scanner等免费工具,但你可以使用 ARP(地址解析协议)命令手动执行此操作。
打开命令提示符,然后执行以下操作:
键入ping [IP 地址]以与你尝试追踪的设备建立连接。
完成后,键入arp -a以显示与你的 PC 连接的所有设备的 IP 和 MAC 地址信息。
你应该会看到刚刚输入的 IP 及其旁边的 MAC 地址。
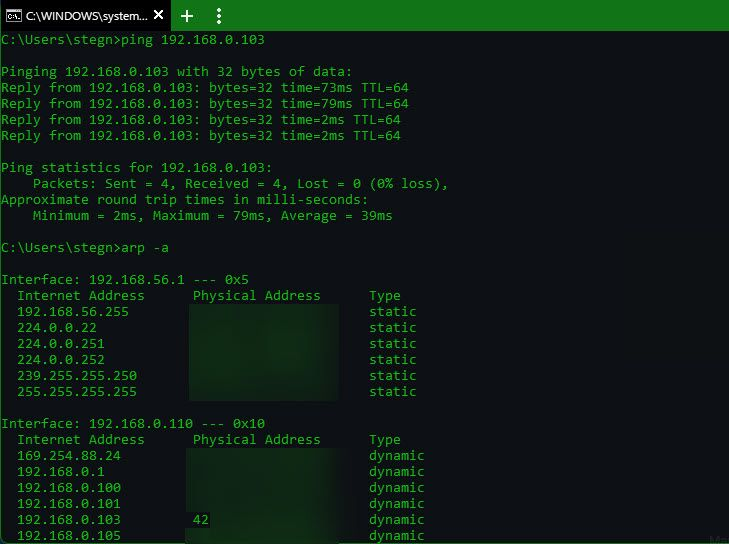
更新你的路由器固件
有故障的路由器可能会导致 IP 冲突更频繁地发生,并且不会发出警告。如果在执行上述故障排除后仍然出现 IP 地址错误,则应更新路由器的固件。
具体步骤也取决于你拥有的路由器。通常,当你登录路由器的管理面板时,你会发现固件更新选项。这可能在“高级”或“工具”菜单下。
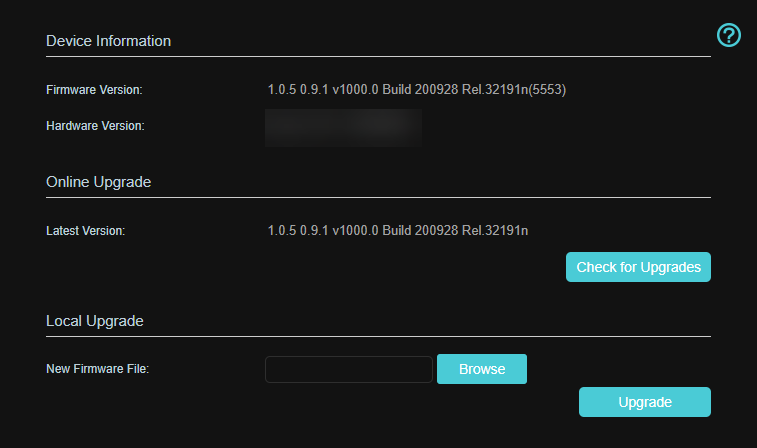
虽然有些路由器允许你通过管理面板自动更新固件,但其他路由器要求你从制造商处下载文件并将其上传到路由器。如果需要,请查看路由器制造商的网站以获得更多帮助。
和平解决 IP 地址冲突
现在你知道什么是 IP 地址冲突,两台设备如何获得相同的 IP 地址,以及如何解决重复的 IP 冲突。大多数情况下,除非你弄乱了静态 IP 选项,否则你的家庭网络不会发生冲突。如果确实出现了重复 IP 问题,你通常可以通过将所有设备设置为使用 DHCP 并更新其 IP 租约来解决它。
版权声明:本文内容由互联网用户自发贡献,该文观点仅代表作者本人。本站仅提供信息存储空间服务,不拥有所有权,不承担相关法律责任。如发现本站有涉嫌抄袭侵权/违法违规的内容, 请发送邮件至举报,一经查实,本站将立刻删除。





