没有摸透操作,又何谈美观?小编经常看到各种PPT排版技巧,但是大神操作都是溜到飞起的,各种快捷操作对于他们来说犹如家常便饭一般,等到自己准备上手了,咦,他说的这个键是在哪里?诶,这个作用是干嘛的o(╥﹏╥)o???

不为了与大神肩并肩,只为了提高自己制作PPT的效率,下面提到的这些技巧如果能牢记于心,保证你操作起来也是溜到飞起~
一、PPT快捷操作
1、新建幻灯片
选中PPT中任意一个幻灯片,按下键盘上的【Enter】键,直接新建幻灯片,要注意新建幻灯片是复制的上一个幻灯片版式,例如你选中的空白幻灯片,新建的就是空白;选中的标题幻灯片,那新建的也是标题幻灯片,其它同理。
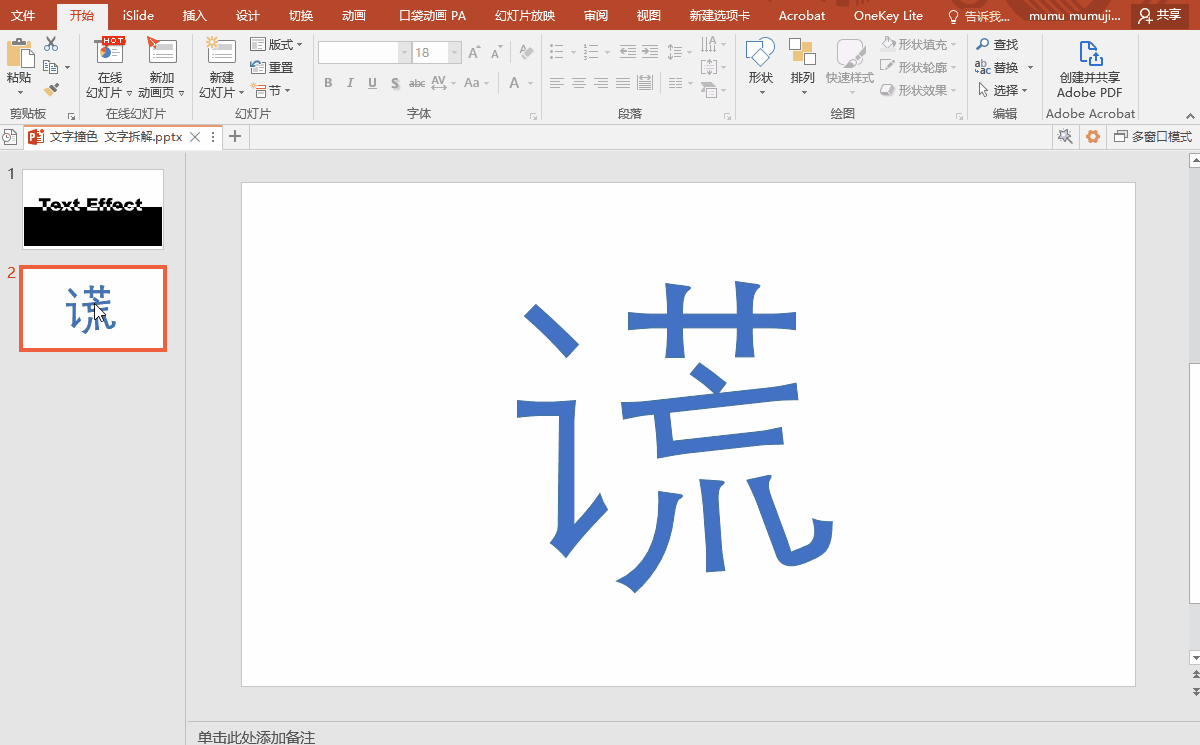
2、复制幻灯片
等等,这和新建幻灯片有啥区别?有区别的,这个指的是复制选中幻灯片内容,里面有什么就直接copy到下一个,不用【Ctrl+C】加【Ctrl+V】,【Ctrl+D】一步就搞定~
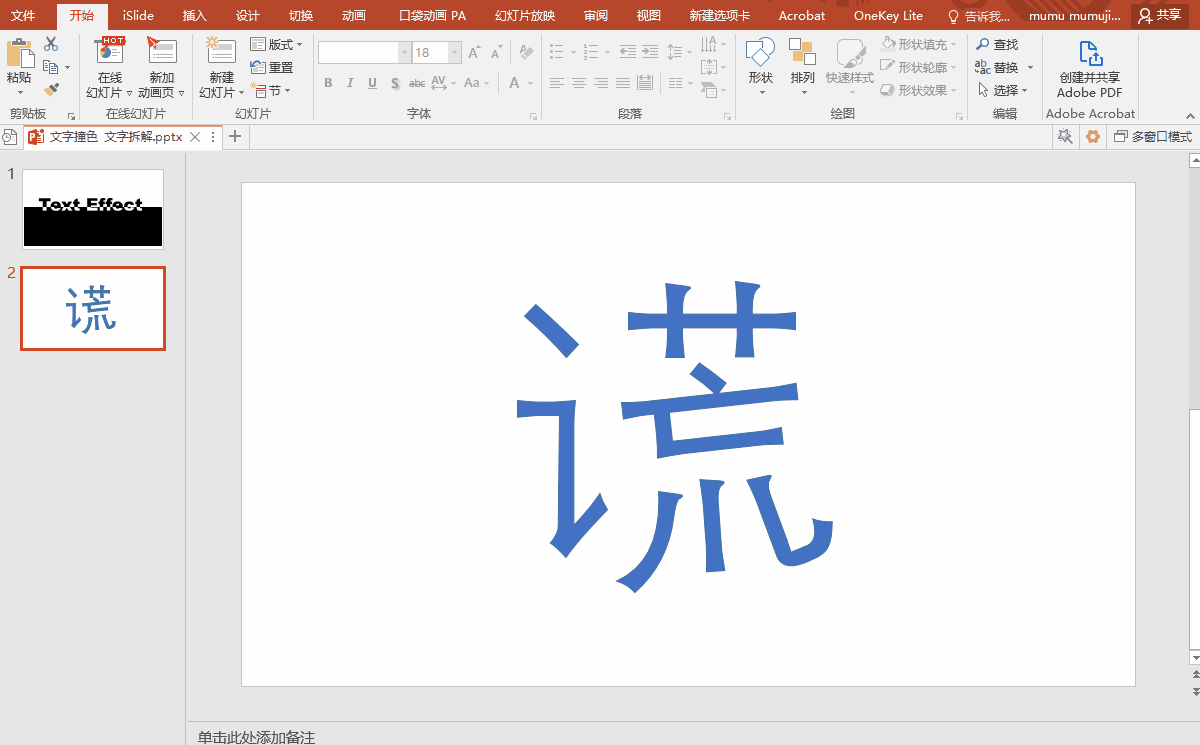
3、新建PPT文档
有时候想要新建一个PPT文档,你的操作是什么?返回桌面,【右键】—【新建】—【Microsoft PowerPoint 演示文稿】,有中招的小伙伴吗?其实快捷键【Ctrl+N】一步就搞定了,动图中小编添加多次只是为了更直观体现,平常用到一两次就够啦。
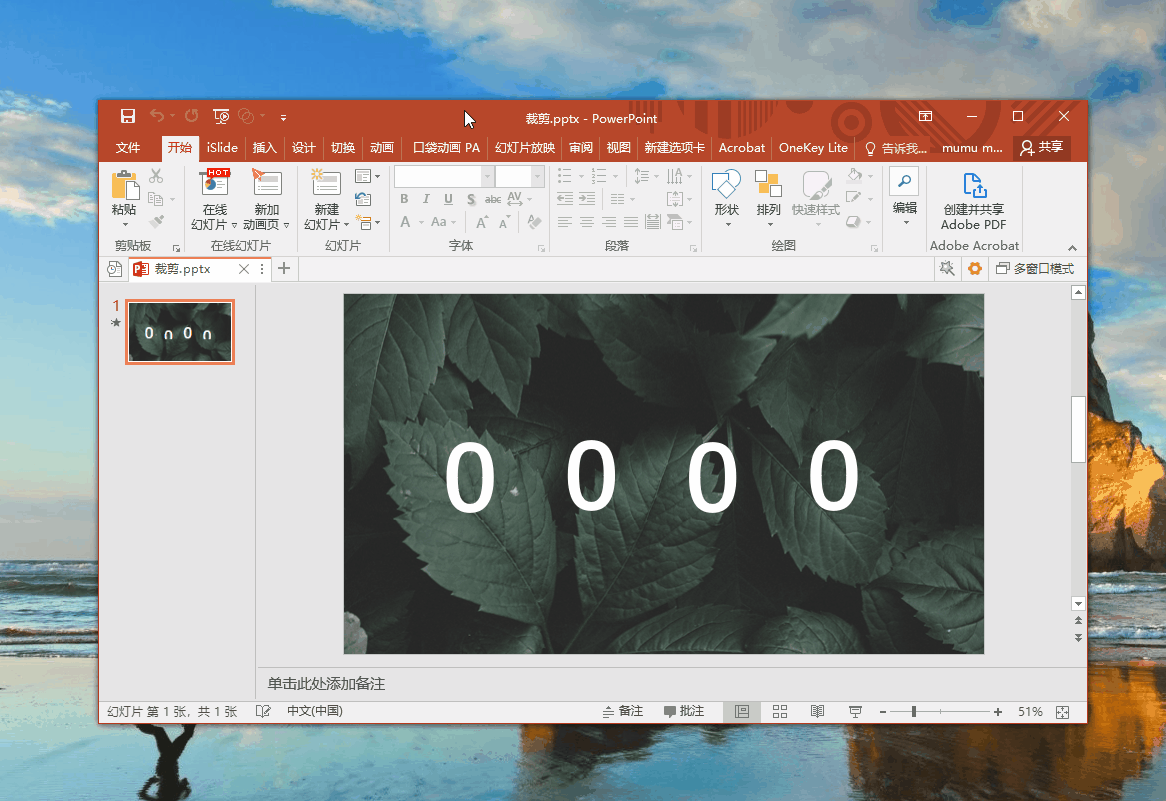
4、快速缩放
有时候我们要放大看清某一部分的细节,就需要用到缩放,一般使用的是右下角的比例缩放,其实只要【Ctrl】+鼠标滚轮,滚动就是放大缩小最方便的操作!
选中任一元素,按【Ctrl】+鼠标滚轮滑动,就可以发现是以该元素为中心在进行缩放了。
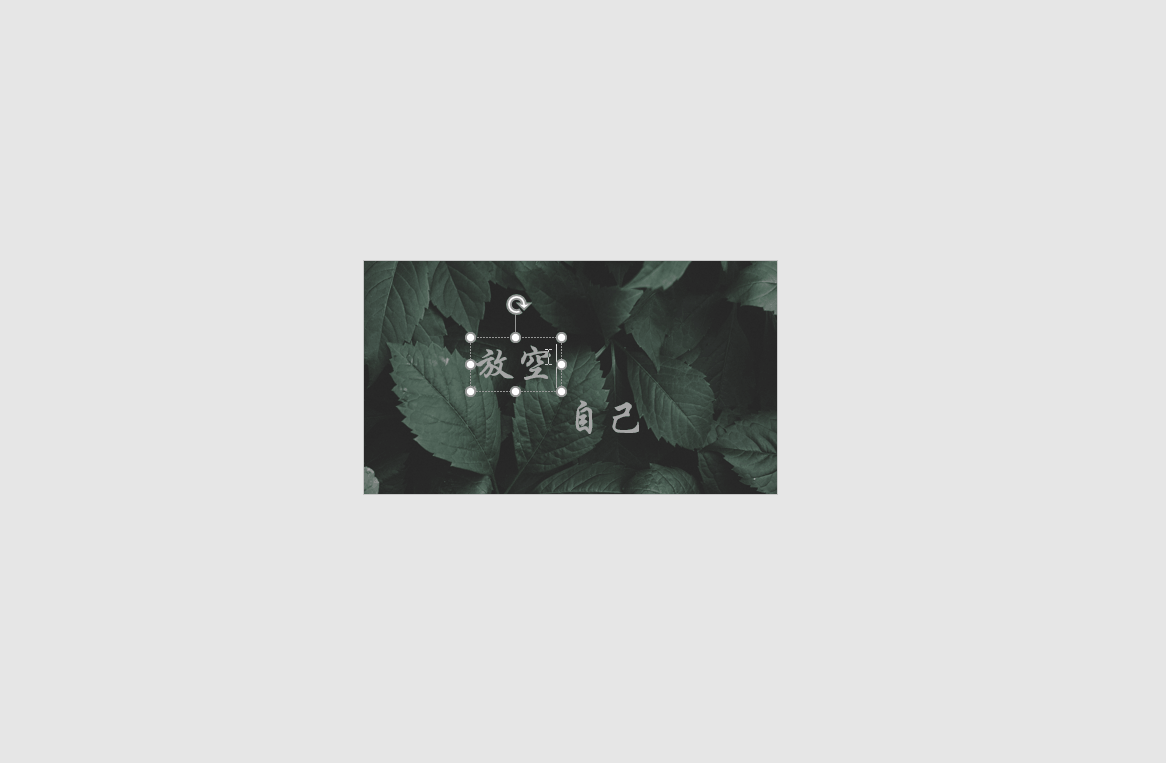
5、移动图层位置
移动图层?就是调整PPT中上下级的关系,我们直接使用快捷键【 Ctrl+shift+符号 【】】就可以直接点击调整上下层了。
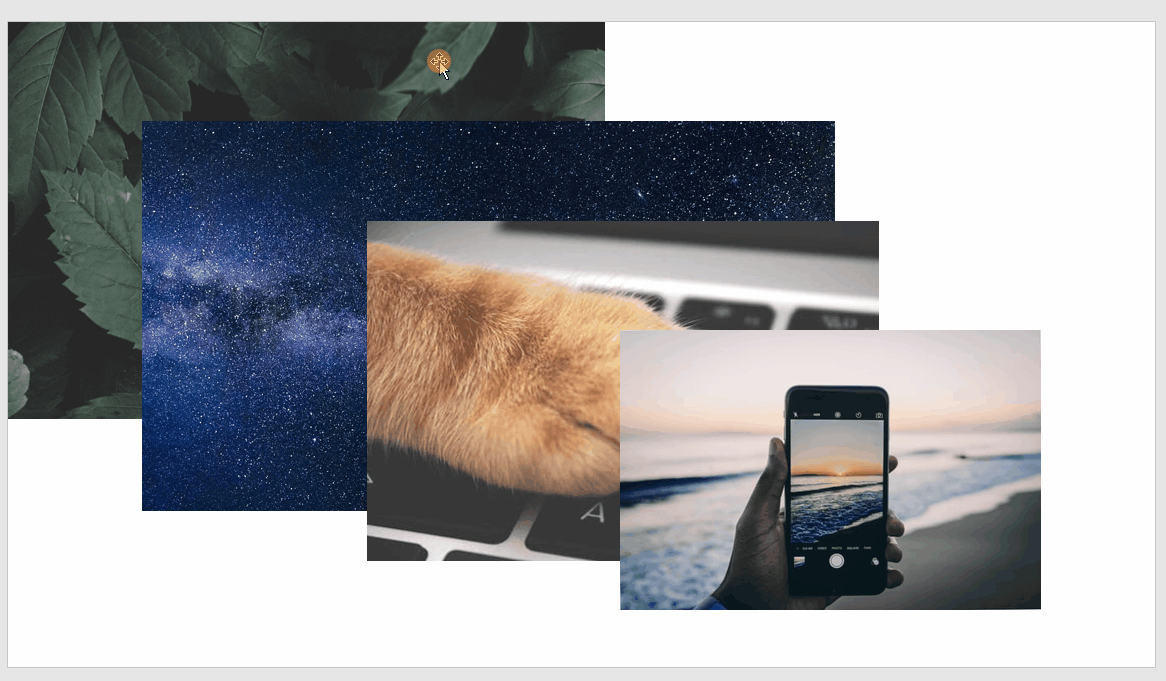
二、PPT排版技巧
1、转换大小写
在制作PPT的时候,总会有要编辑英文的时候,那转换英文大小写也有快捷键?有,只要同时按住【Shift+F3】,就可以大小写任意切换了。
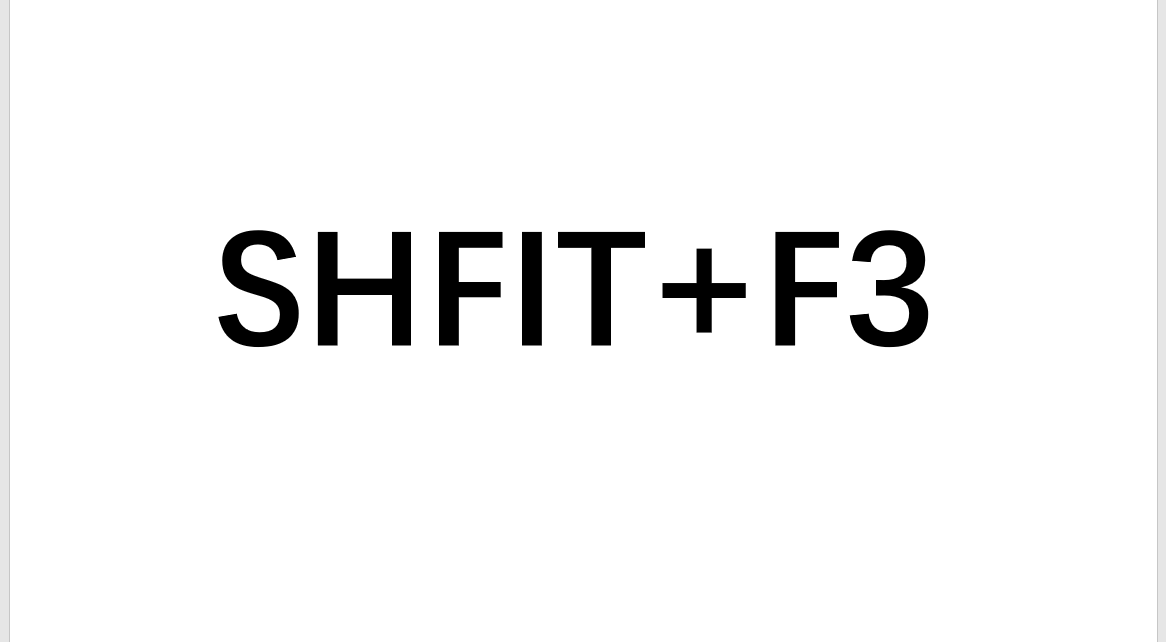
2、组合对象
这个功能用于那些需要移动调整位置的内容,超实用的,只要按住【Ctrl】选择需要移动的对象,然后【Ctrl+G】组合对象,就可以批量移动了,如果过后不需要组合,再按住【Shfit+Ctrl+G】就取消组合了。
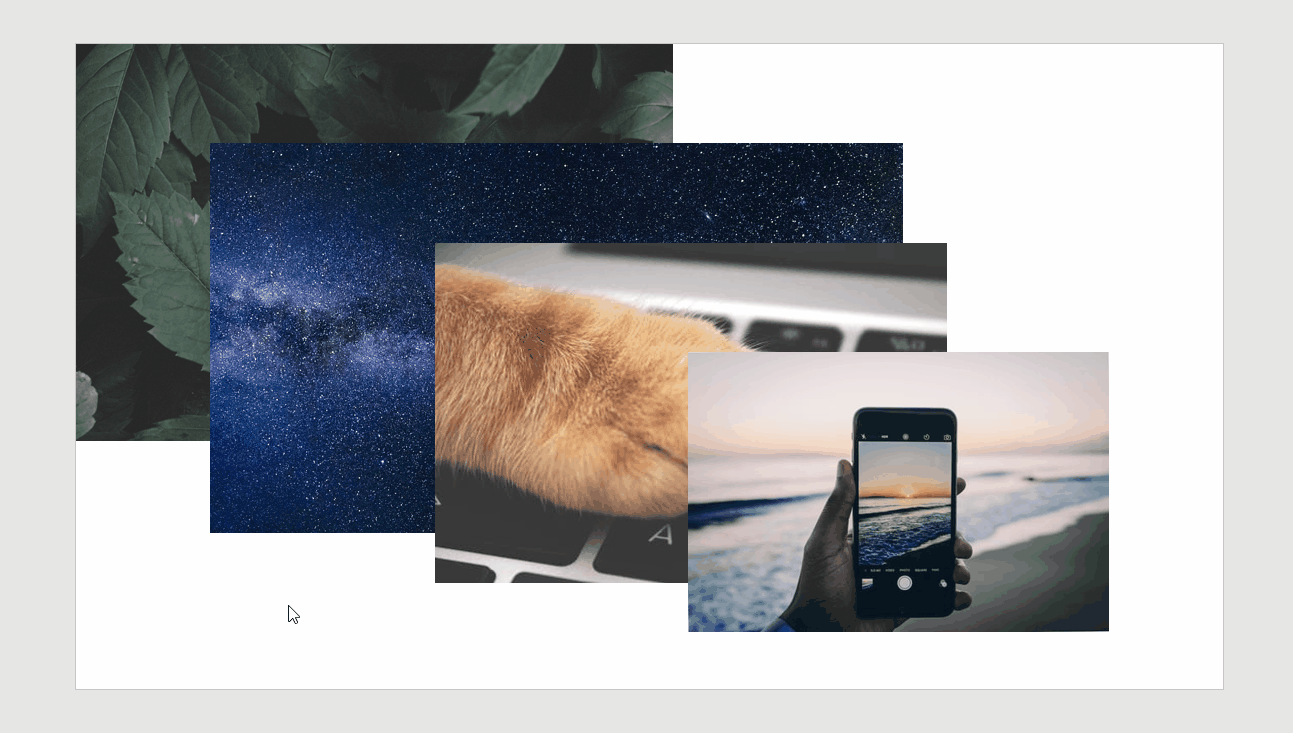
3、放大缩小文字
调整文字大小是必须的,但是我们不需要选中文字,然后再点击菜单栏字号调整了,那太麻烦,只要【Shift+Ctrl+< >】,【<】是缩小文字,【>】是放大文字,是不是很方便?

4、重复上一步操作
这个万能键相信有很多人都知道了,就是大名鼎鼎的【F4】键,主要作用是重复上一步操作,可别小看了人家,例如下图所示,最后一个步骤我们复制了文本,后面按下【F4】就会等间距复制内容了。
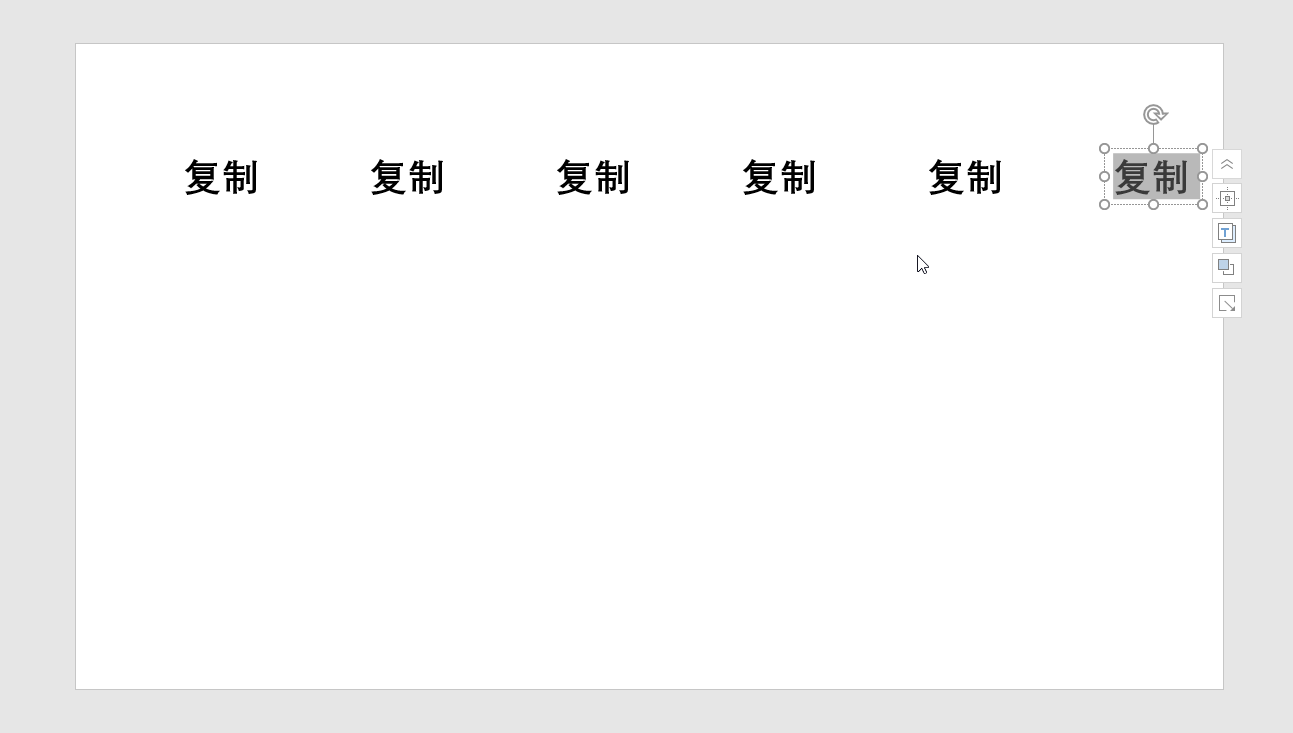
如果我们重点信息需要标红,先操作一遍,后面选中内容按【F4】复制操作就可以了。
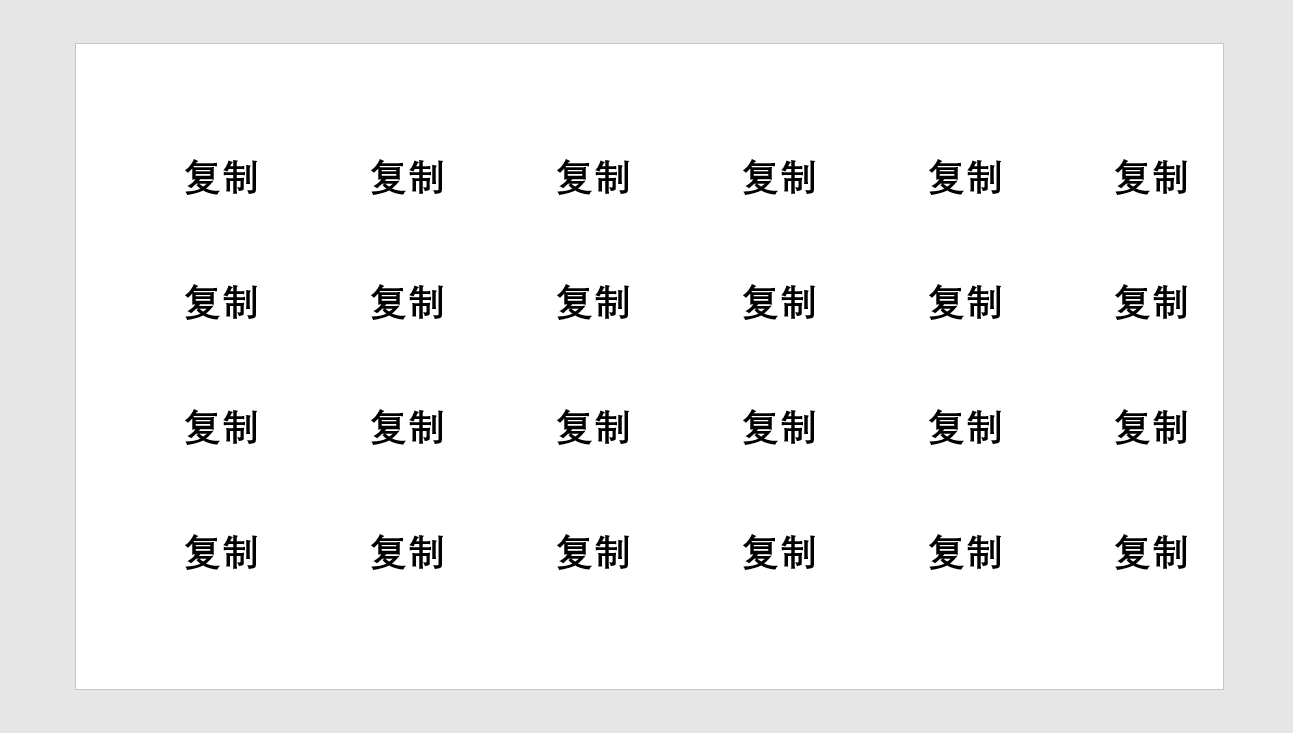
需要给多个图形填充颜色,那只要先填充一个,然后点中其它图形,按【F4】依次填充就好。
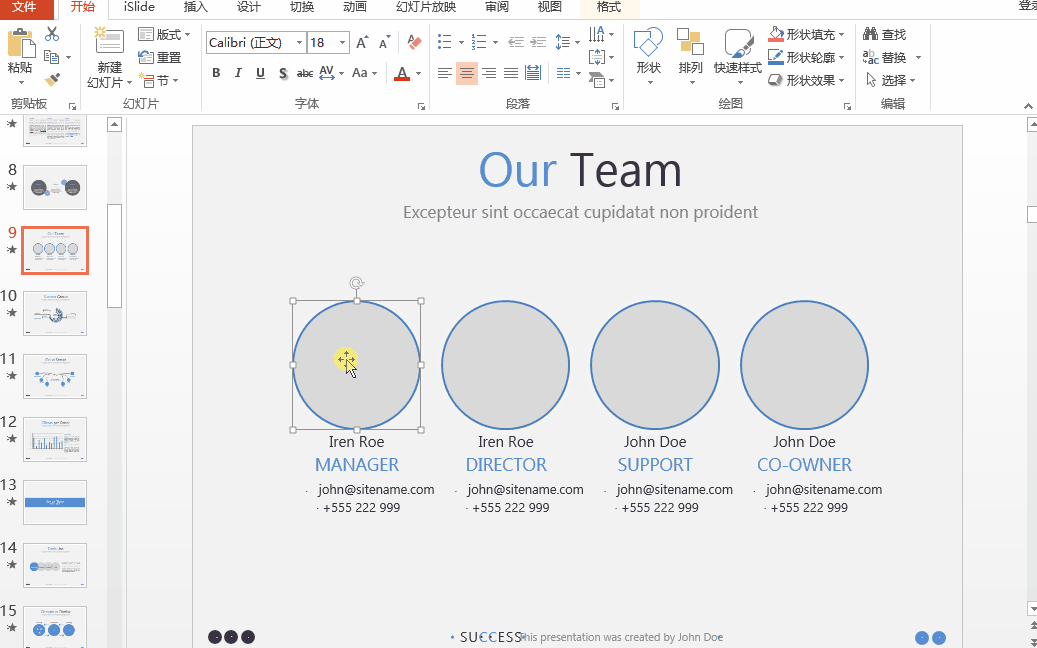
以上操作你明白了吗?如果记不住,咱慢慢记,现在只要记住Office中的“F4” = 重复上一步操作,它有多强值得你去研究,除了F4,还有哪些强大到没朋友的快捷键吗?
版权声明:本文内容由互联网用户自发贡献,该文观点仅代表作者本人。本站仅提供信息存储空间服务,不拥有所有权,不承担相关法律责任。如发现本站有涉嫌抄袭侵权/违法违规的内容, 请发送邮件至举报,一经查实,本站将立刻删除。





