通常我们都会看到各种文章来教你Windows怎么利用快捷键实现高效率的操作,却没有人告诉你在笔记本c面占了三分之一的触控板能够实现怎样的操作,键鼠在多数情况下都没有触摸来的便捷和高效,今天豆叔就从死角出发,怎么使用好这块功能强大的触控板。

左键右键和简单滑动这种就不说了,从单指开始说
单指
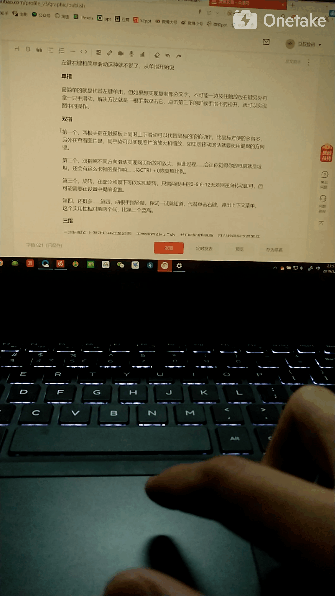
最简单的就是代替左键单击,但如果想实现复制部分文字,不可能一边按住触控板右键另外再拿一只手滑动,解决方法就是一根手指双击它,点击第二下的时候手指不要松开,就可以实现图中的操作。
双指
第一个,两根手指在触摸板上同时上下滑动可以代替鼠标的滚轮动作,比鼠标方便的多得多,另外在查看图片是,同手势可以实现照片的放大和缩放,如果想移动的话就要使用键盘的方向键。
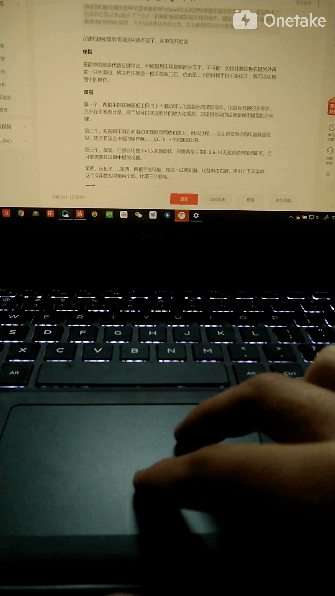
第二个,双指朝不同方向滑动实现网页缩放和放大,但此过程……会让你觉得你的电脑就是垃圾,还会有这么卡顿的操作嘛……按CTRL+0恢复原比例。
第三个,旋转,在部分场景下可以实现旋转,只需两根手指0-6 6-12无差别逆向转动即可,但可能需要在设置中提前设置。
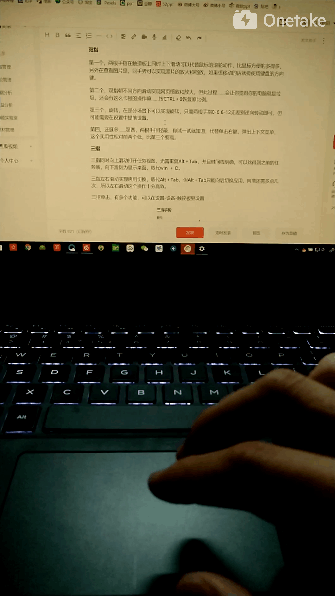
第四,还挺多……第四,两根手指轻敲,你试一试就知道,代替单击右键,弹出上下文菜单,这个实用性相对前两个低,比第三个要高。
三指
三指同时向上滑动打开任务视图,无需重复Alt+Tab,并且时间线明确,可以找得到之前的任务哦,向下滑则为显示桌面,取代win + D。
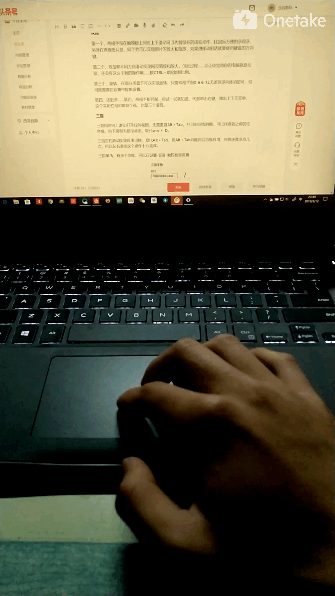
三指左右滑动实现应用切换,取代Alt+Tab,但Alt+Tab只能向后切换应用,向前还需多点几次,所以左右滑动这个操作十分高效。
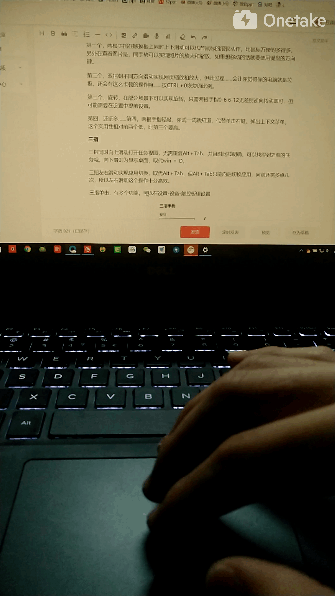
三指单击,有多个功能,可以在设置-设备-触控板里设置
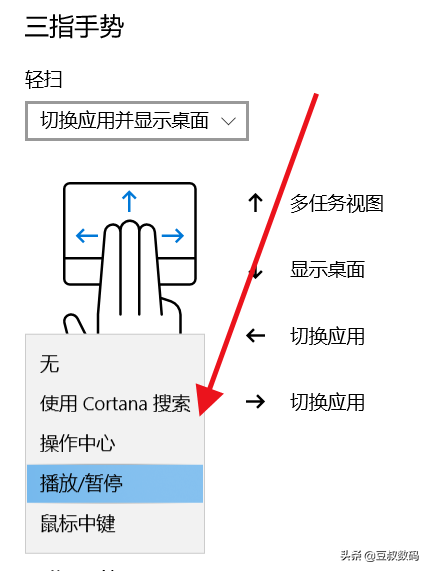
豆叔设置的是播放和暂停,这样听歌看电影方便多了,键盘方向键左右可以调节进度哦。
四指
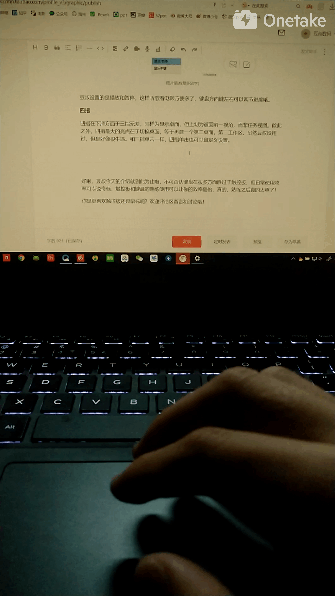
四指在下滑方面于三指无差,同样为显示桌面,但上划为返回前一视角,而非任务视图。除此之外,四指最大的亮点在于切换桌面,等于再建一个第二桌面,第二工作区。虽然豆叔没用过,但是好像很牛逼。和三指单击一样,四指单击也可以自定义设置。
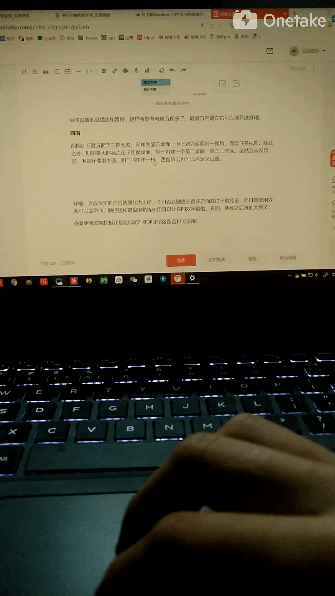
好啦,豆叔今天的介绍就到此为止啦,不可否认键盘在很多方面胜过于触控板,但日常使用效率可以说奇低,触控板和键盘的熟练使用可以让你的效率翻倍,真的,熟练之后真的太爽了!A
版权声明:本文内容由互联网用户自发贡献,该文观点仅代表作者本人。本站仅提供信息存储空间服务,不拥有所有权,不承担相关法律责任。如发现本站有涉嫌抄袭侵权/违法违规的内容, 请发送邮件至举报,一经查实,本站将立刻删除。





