序号对于大家来说都不会陌生,今天老祝就和小伙伴们一起聊聊序号那些事儿。
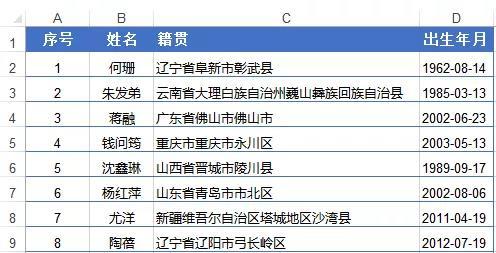
上面这个图中的A列,就是咱们经常看到的序号形式之一。
有朋友会说,这很简单啊,就是一些数字的罗列而已。
但在实际工作当中,远不止数字罗列这么简单。咱们经常会遇到不同样式的序号排列要求,比如说:按部门填写序号、筛选后填写序号、不连续的数据填写序号等等。
1、生成常规序号
一般咱们填写序号,只要在第一个单元格内输入数字1,然后按住单元格右下角的填充柄向下拖动,然后在【填充选项】中选择【序列填充】就可以了:
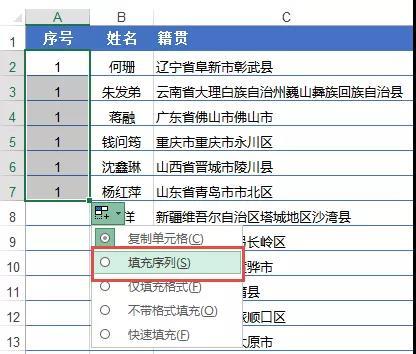
如果相邻列已经输入了内容,可以分别输入1、2,然后选中两个单元格,双击单元格右下角的填充柄,就可以快速完成序号的填充。
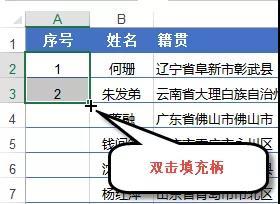
如果相邻列没有输入内容,而我们需要生成的序号又非常多,是不是就要一拖到底了呢?当然不是的。
假如说要在A列生成1至10000的连续序号,可以先在A1单元格输入数字1,然后在名称框内输入“A1:A10000”,按Enter键。
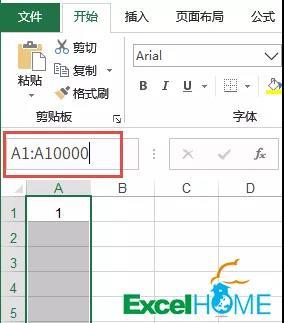
接下来依次单击【开始】→【填充】→【序列】,在【序列】对话框中,终止值输入10000,单击【确定】。就可以快速的生成1至10000的连续序号了。
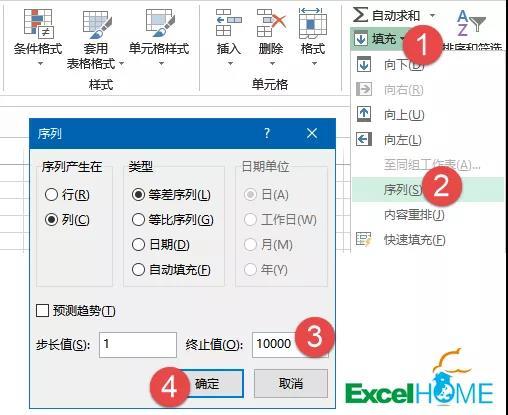
2、按部门添加序号
以下图为例,要求按部门单独填写序号,不同部门都要从1开始编号,按顺序递增。
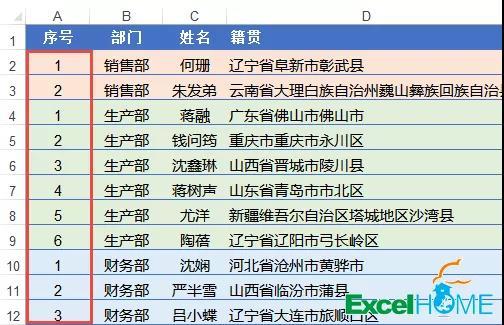
A2单元格输入以下公式,向下复制:
=COUNTIF(B$2:B2,B2)
COUNTIF函数对区域中满足单个指定条件的单元格进行计数。
第一参数B$2:B2中的B$2是行绝对引用,在公式向下复制时,就会变成下面这样不断扩大的引用区域:
COUNTIF(B$2:B3,B3)
COUNTIF(B$2:B4,B4)
COUNTIF(B$2:B5,B5)……
也就是统计自B2单元格开始,到公式所在行的这个区域内,有多少个与B列内容相同的单元格。
3、筛选后保持连续的序号
如果按常规方法输入序号后,一旦数据经过筛选,序号就会发生错乱。
如何处理才能使序号在筛选后也能保持连续呢?
A2单元格输入以下公式向下复制:
=SUBTOTAL(3,B$1:B2)-1
这时候再进行筛选,序号就始终保持连续了。
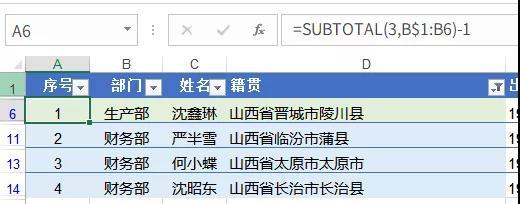
SUBTOTAL函数只统计可见单元格的内容,通过给定不同的第一参数,可以完成计数、求和、平均值、乘积等等多种汇总方式。在本例中,第一参数是3,就是告诉SUBTOTAL函数要执行的汇总方式是COUNTA。
COUNTA函数用于计算区域中非空单元格的个数。
SUBTOTAL(3,区域)就是计算区域中可见非空单元格的个数。
第二参数B$1:B2的B$1使用了行绝对引用,当公式向下复制时会变成
B$1:B3、B$1:B4、B$1:B5……
也就是在这样一个逐行递增的引用区域中,统计可见非空单元格的个数。
注意这里有一个问题,A2单元格的公式如果使用下面的公式:
=SUBTOTAL(3,B$2:B2)
这样虽然在筛选时虽然序号没有问题了,但是在工作表中使用了SUBTOTAL函数后,Excel会默认把最后一行作为汇总行,所以会始终显示,因此影响到筛选操作了。
我们只要记得在处理序号时,需要将SUBTOTAL函数的第二参数引用起始位置写成公式所在行的上一行,再将结果减1就可以了。
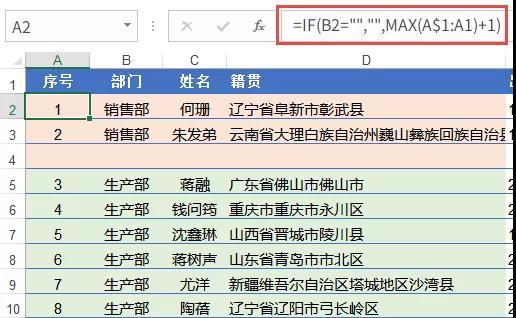
A2单元格输入以下公式,向下复制:
=IF(B2="","",MAX(A$1:A1)+1)
先判断B2是否为空值,如果B2是空值则返回空,否则计算当前单元格以上的区域中的最大值,加1后得到新的序号。
5、生成指定间隔的序号
如果要得到一组指定间隔的序号,可以先在前两个单元格中输入指定间隔的数字,然后同时选中这两个单元格下拉即可。
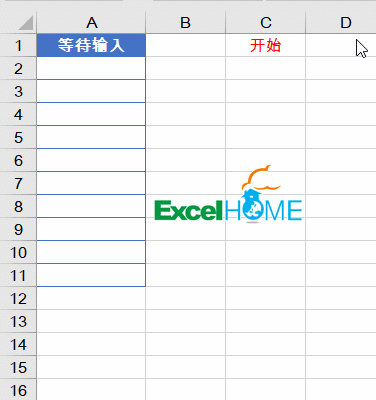
6、合并单元格添加序号
使用COUNTA函数,能够实现对带有合并单元格的表格快速添加序号。
同时选中A2:A13单元格区域,编辑栏输入公式,按Ctrl+回车:
=COUNTA(B$2:B2)
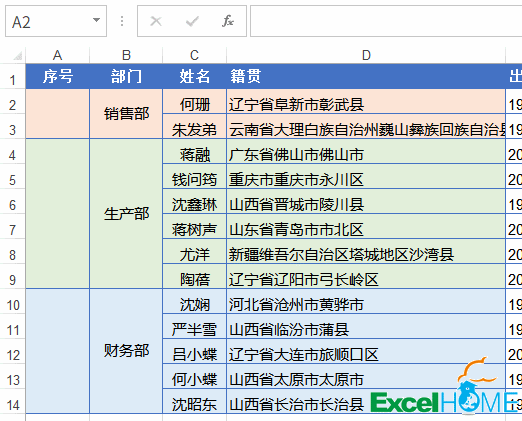
7、按固定次数重复的序号
要输入1、1、1、1、2、2、2、2、……这样按固定次数重复的序号,
输入以下公式,下拉即可。
=INT((ROW(A1)-1)/4)+1
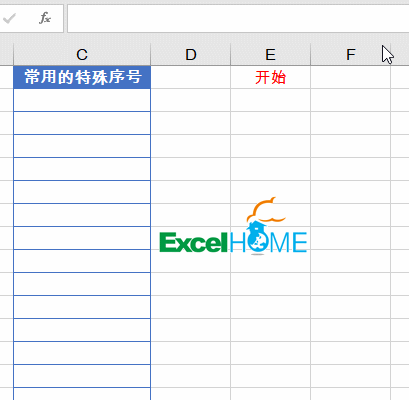
8、输入按指定周期循环的序号
要输入1、2、3、4、1、2、3、4、……这样按固定周期循环的序号,只要输入以下公式,下拉即可。
=MOD((ROW(A1)-1),4)+1
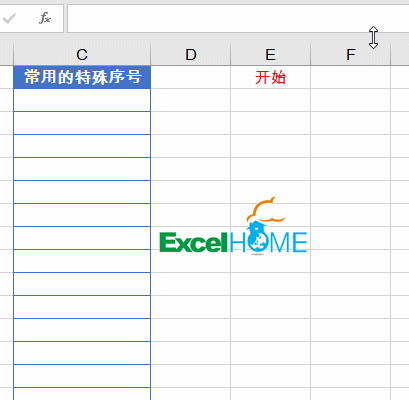
4、生成间断的序号
在下图示的数据表中,会不规律的出现一些空行,要求我们在生成序号的时候自小到大排列,但是空行不显示内容。
实际应用时,只要把公式的4,换成序号的循环周期就可以。
好啦,今天的内容就这些吧,祝各位小伙伴们一天好心情。
版权声明:本文内容由互联网用户自发贡献,该文观点仅代表作者本人。本站仅提供信息存储空间服务,不拥有所有权,不承担相关法律责任。如发现本站有涉嫌抄袭侵权/违法违规的内容, 请发送邮件至举报,一经查实,本站将立刻删除。





