电脑开机谁都会,按下电源键等他几十秒就好。不过还有其他的开机方式,有的能让你睡懒觉,有的能让你炫技,还有更多创意等你发挥,想不想来尝试一下呢?

能睡懒觉的定时开机
如果有每天定时开机的需求,那你大可不必爬起来按开关,设置好定时开机,睡懒觉什么的不要太简单。
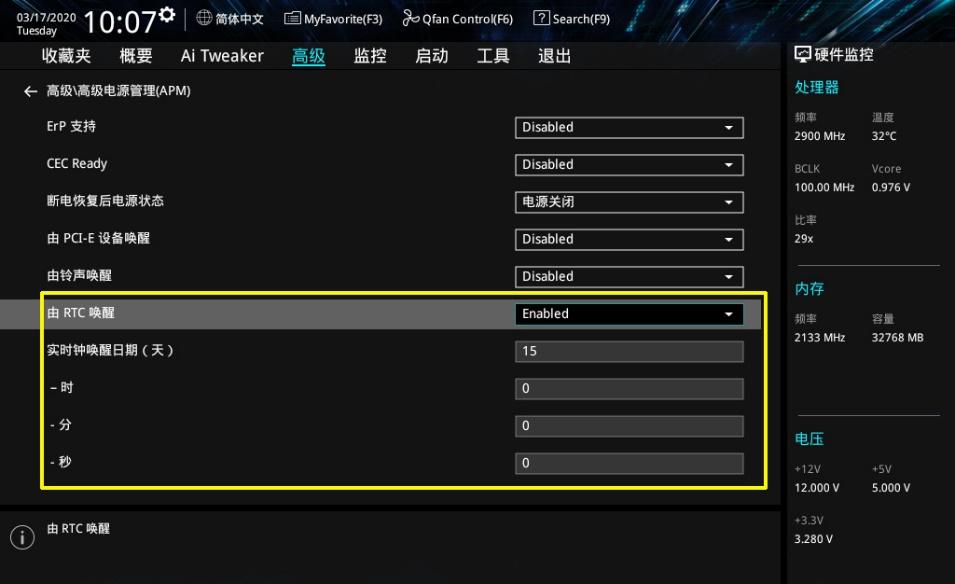
在开机进入系统前先进入BIOS,在选项中有一个电源管理设置,可以设置每天定时开机的时间,这样到了时间之后就可以自动开机了,你需要使用的软件设置开机自动启动即可。

需要注意的是,你的电脑时间要同步好,主板上的电池也不能少,以免时间不对影响开机。
轻松炫技的远程开机
大多数主板都支持WOL(Wake on Lan,即局域网唤醒)功能,只要你的网卡支持就可以实现了。
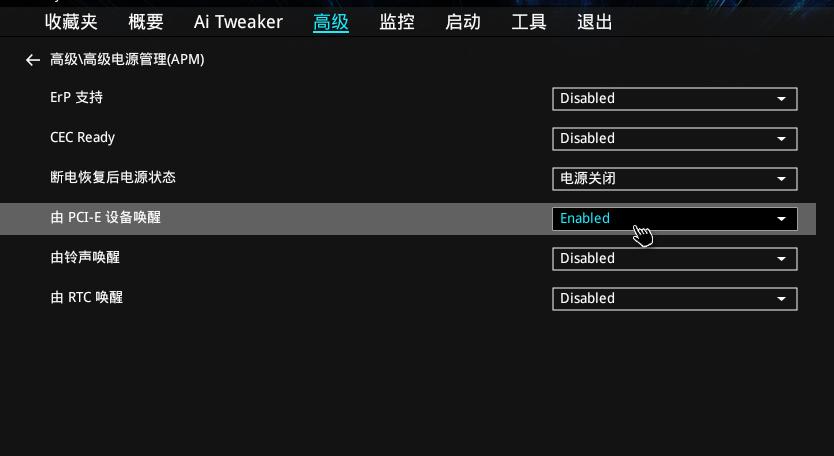
同样是在BIOS里设置,将PCI-E唤醒功能开启,然后保存进入系统。
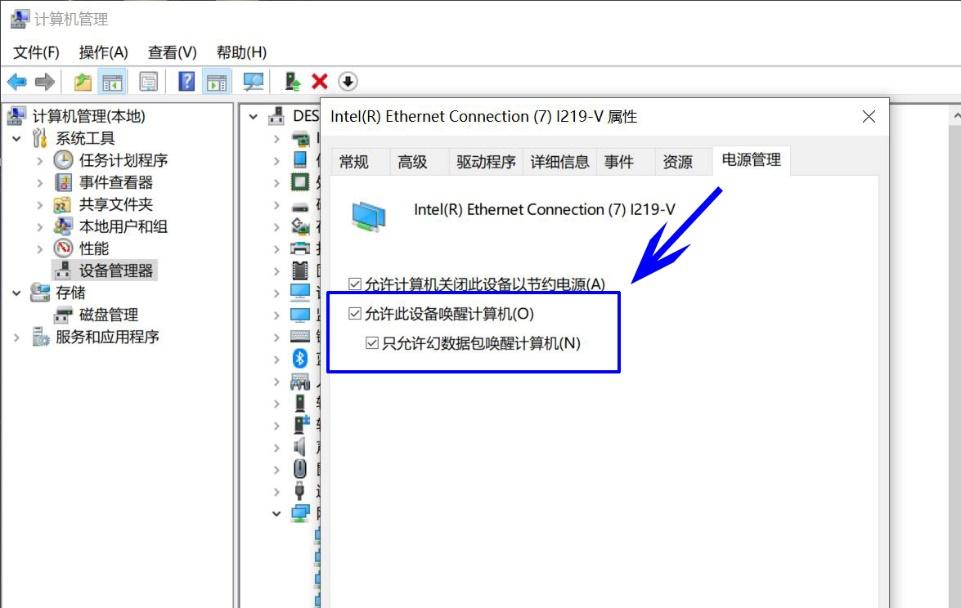
在设备管理器中,找到使用的网卡设备,在属性-电源管理中,找到唤醒功能,勾选"允许此设备唤醒计算机"。
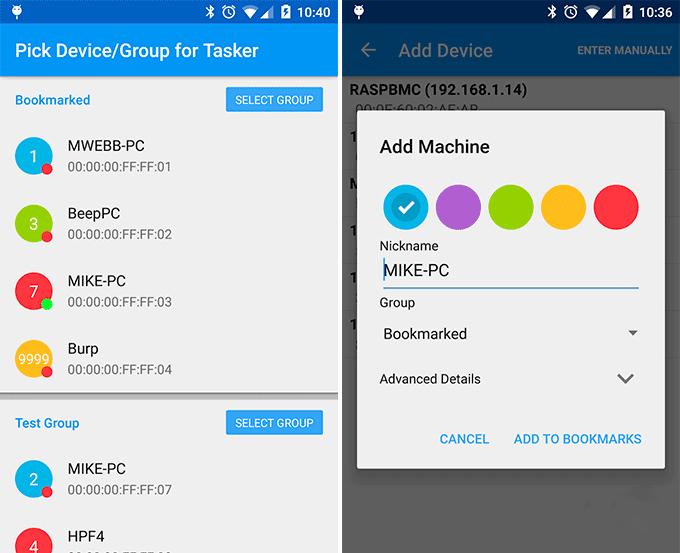
确保自己的手机和电脑处在同一个局域网中,在手机上安装"Wake On Lan"应用,然后设置连接自己的电脑,只要电脑用网线连接着路由器且没有切断电源,就可以用手机唤醒电脑了。
密码控制的键盘开机
如果你的主板支持键盘启动,那你还能解锁另一个技能:用键盘密码开机。
仍然是在BIOS设置中,找到电源管理设置(power manage setup)选项。
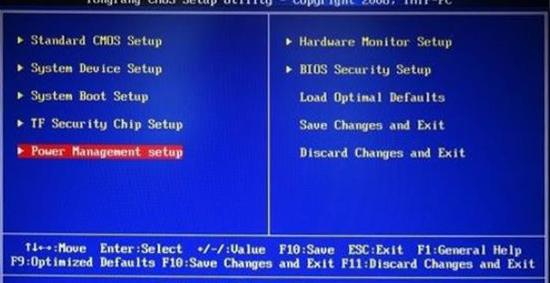
在Power On Function中,选择password,此时系统会要求你输入密码,你就可以输入并确认密码实现用键盘开机了。
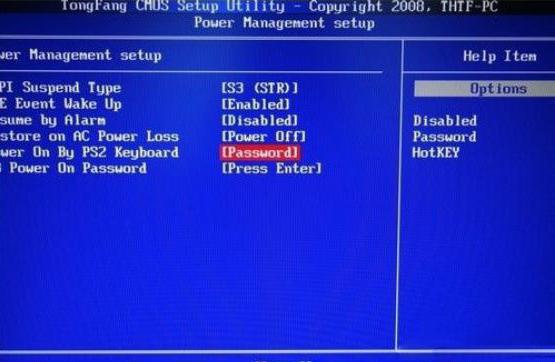
现在你只要用键盘输入正确的密码然后回车,电脑就会自动开启了。
版权声明:本文内容由互联网用户自发贡献,该文观点仅代表作者本人。本站仅提供信息存储空间服务,不拥有所有权,不承担相关法律责任。如发现本站有涉嫌抄袭侵权/违法违规的内容, 请发送邮件至举报,一经查实,本站将立刻删除。





