今天我们来学习Excel表格的基础知识,关于如何快速批量向下复制数据。这里会讲到两个场景和四种常用方法。
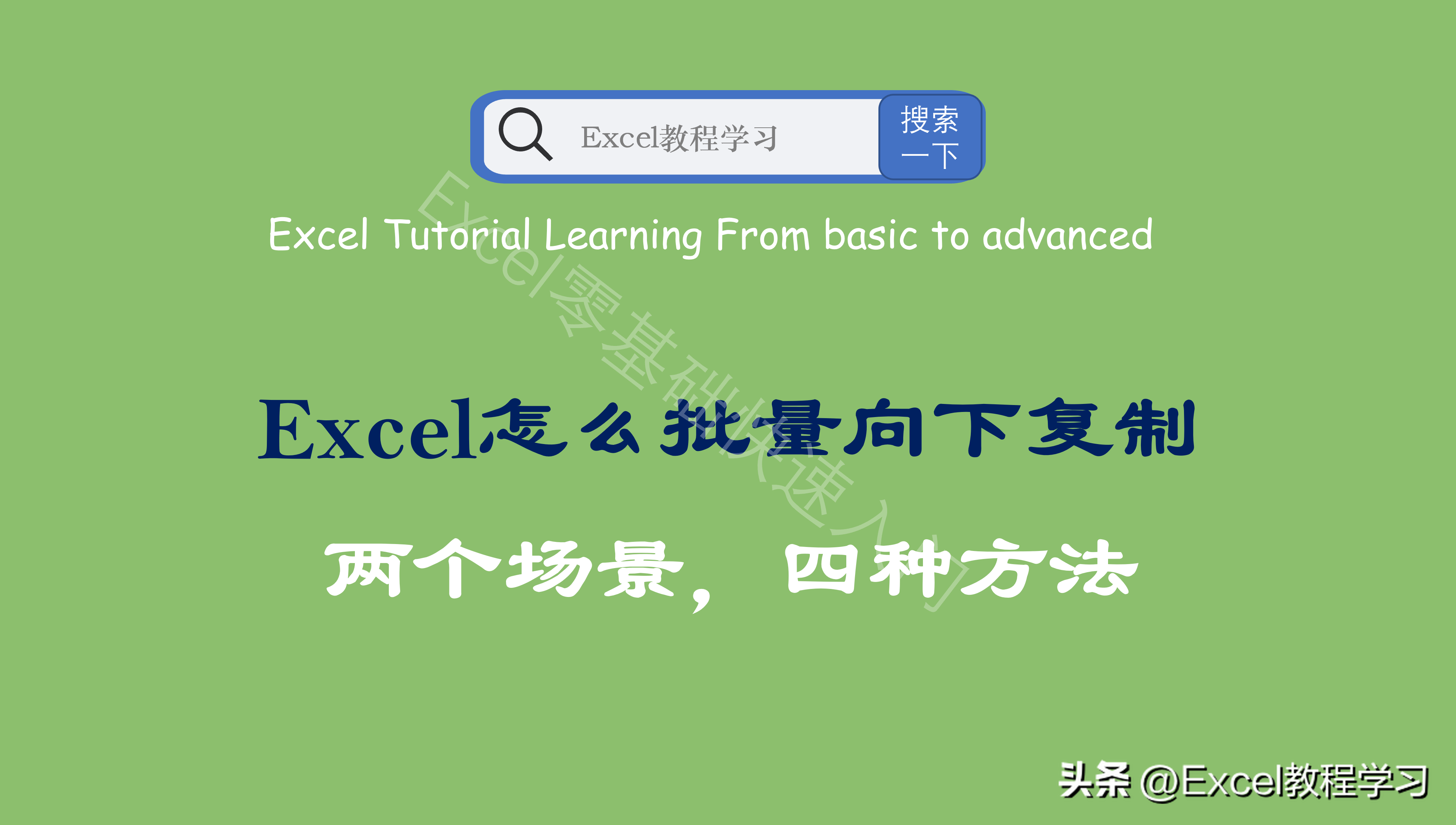
下面将根据同一个数据表,来执行不同的操作方法。
首先讲一下需求,需要通过快捷操作,批量将首个单元格的内容向下复制,复制的单元格长度可以是任意长度的,也可以是指定长度的,比如在当前表格可见范围内任意的截止单元格内进行向下复制,或者指定向下999个单元格复制相同的内容。
根据要复制的单元格区域长度,作者分成两个场景来介绍,它们的操作会略有不同。
先来介绍第1种场景,可见范围的单元格向下复制。
方法1:快捷键组合Ctrl+D
操作如下动图所示,首先拉取要复制的单元格区域,然后按下快捷键Ctrl+D。
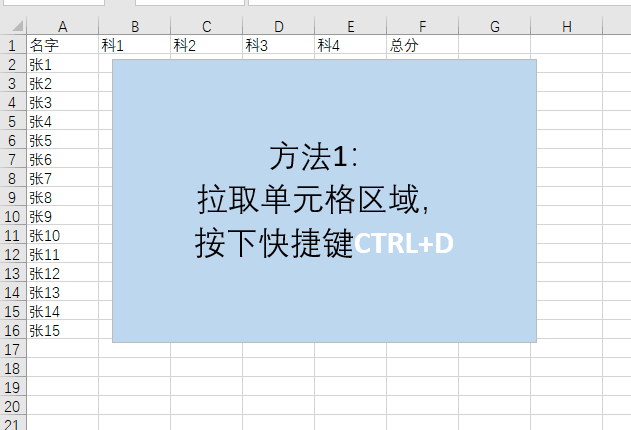
快捷键组合Ctrl+D实际就是填充功能的快捷键,这是向下填充或复制最为常用的快捷方法之一。
方法2:拖动鼠标向下复制
通过鼠标拖动的方法,也可以快速复制相同内容到任意的单元格。
具体操作如下动图所示,点击首个单元格,将鼠标放置在单元格右下角,当鼠标光标变成实心十字时,按住鼠标,向下拖动至截止单元格。
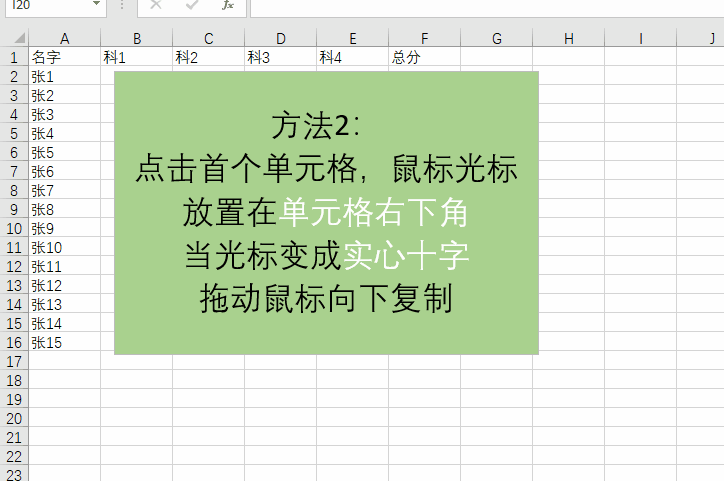
从动图可见,鼠标向下拖动到下方时,当遇到包含数字的内容,会默认执行序列的填充,而不是复制单元格内容。因此这里需要特别注意一下。
所以在执行鼠标拖动填充操作后,需要再点击右下方的自动填充选项小图标,并选择其中的“复制单元格”选项!
方法3:复制+粘贴快捷键组合
复制和粘贴,是excel表格应用最为频繁的一组快捷键,其实它不止在excel中,在几乎整个计算机应用领域,Ctrl+C和Ctrl+V都是超级快捷键组合。
通过复制和粘贴,也可以快速达到单元格内容批量向下复制的效果。
如下动图所示,首先按下快捷键Ctrl+C复制首个单元格,然后拉取单元格区域,按下快捷键Ctrl+V进行粘贴。
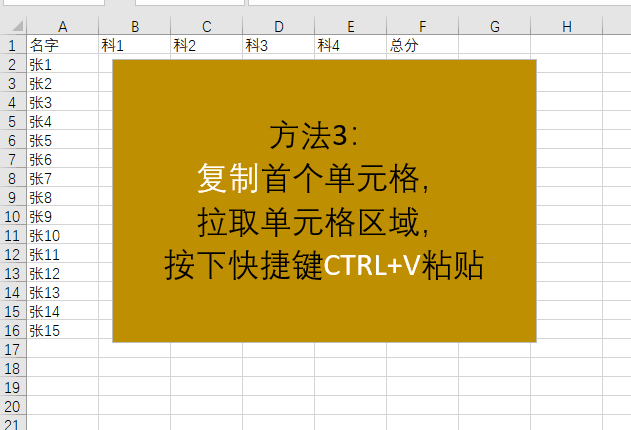
方法4:填充功能向下填充
第4个方法是直接使用excel内置的填充功能来向下复制。
填充功能的位置位于开始工具栏下方编辑功能区,点击填充功能的下拉菜单,选择其中的“向下”填充项,系统将自动复制首个单元格的内容至整个区域中。
具体操作如下方动图所示:
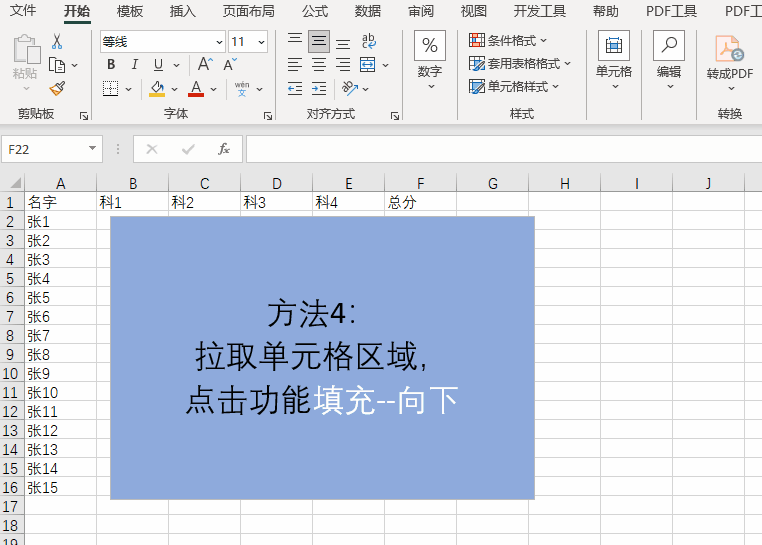
以上4种方法都能够快速地批量向下复制单元格内容,但它们通常应用于较少的单元格区域的数据复制。
但需要填充的单元格长度为999个单元格,显然不管哪种方法,都没办法快速拉取到指定的单元格区域,然后执行复制操作。
因此这里的重点是如何快速选定指定的单元格区域。
下面就继续来看第2种场景的批量复制。
操作并不复杂,如下动图所示,直接点击表格左上角的单元格地址栏,并输入需要填充数据的单元格区域,这里作者输入了“A2:A1000”单元格地址,随后按下Enter键,选定输入的单元格区域,然后按下快捷键Ctrl+D进行复制填充。
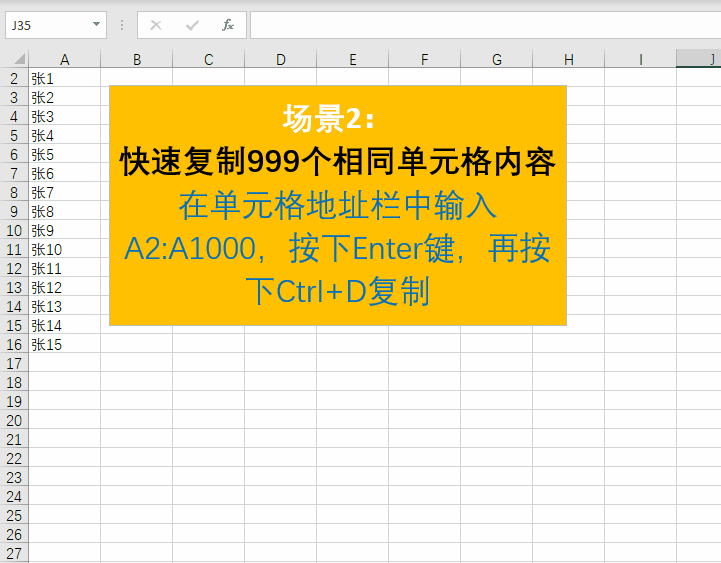
这个操作非常简便快捷,但可以选定指定的单元格区域进行数据复制和填充。
以上就是今天的全部内容,欢迎关注作者,学习更多excel基础和进阶知识!
版权声明:本文内容由互联网用户自发贡献,该文观点仅代表作者本人。本站仅提供信息存储空间服务,不拥有所有权,不承担相关法律责任。如发现本站有涉嫌抄袭侵权/违法违规的内容, 请发送邮件至举报,一经查实,本站将立刻删除。





