了解更多应用办公工具的相关教程,可到赛效官方网站的应用资讯栏目或者应用问答栏目查看。
在WPS文档中给新增的内容添加目录可以方便大家查看文档的记事内容,目录是可以实现自动生成的,很多职场办公人仅对WPS简单的功能比较熟悉,对于自动生成目录并不知晓。
其实,WPS中是有很多工具,可以辅助大家在日常办公中大大提高工作的效率,下面我们就以图文教程的形式给大家演示下WPS文档中如何自动生成目录?
1.先在文档中设置上标题1和标题2;可输入文字后,在菜单栏下修改文字内容为标题1和标题2的显示样式;
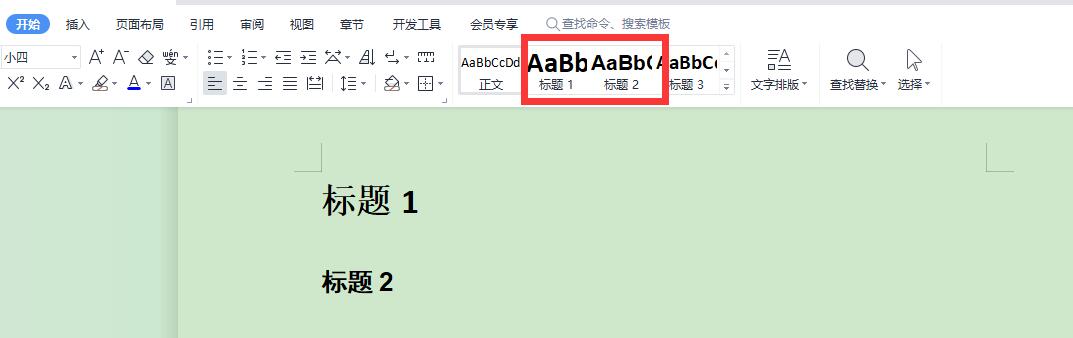
2.随后在菜单栏中切换至“引用”,并选择“目录”选项;
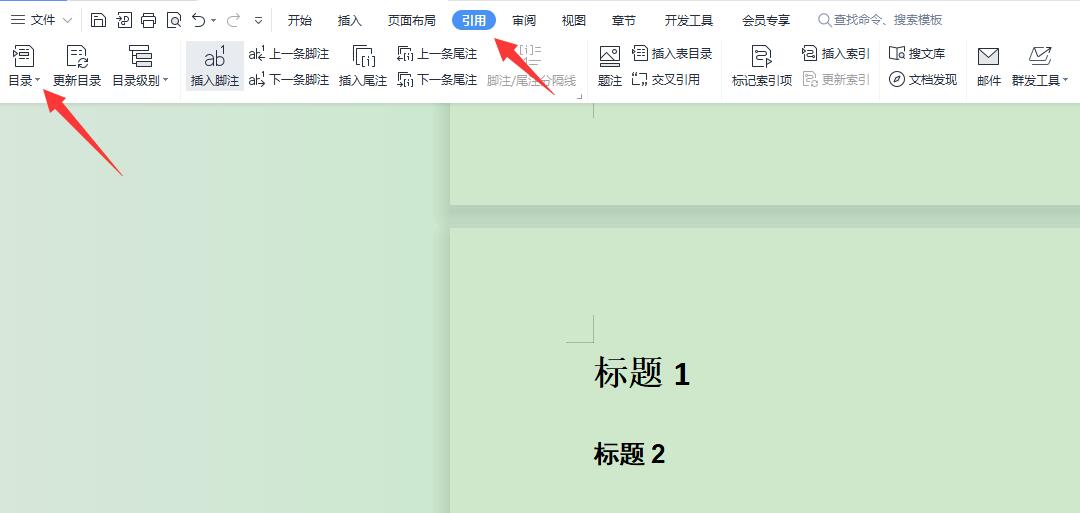
3.在目录选项下,选择自定义目录;
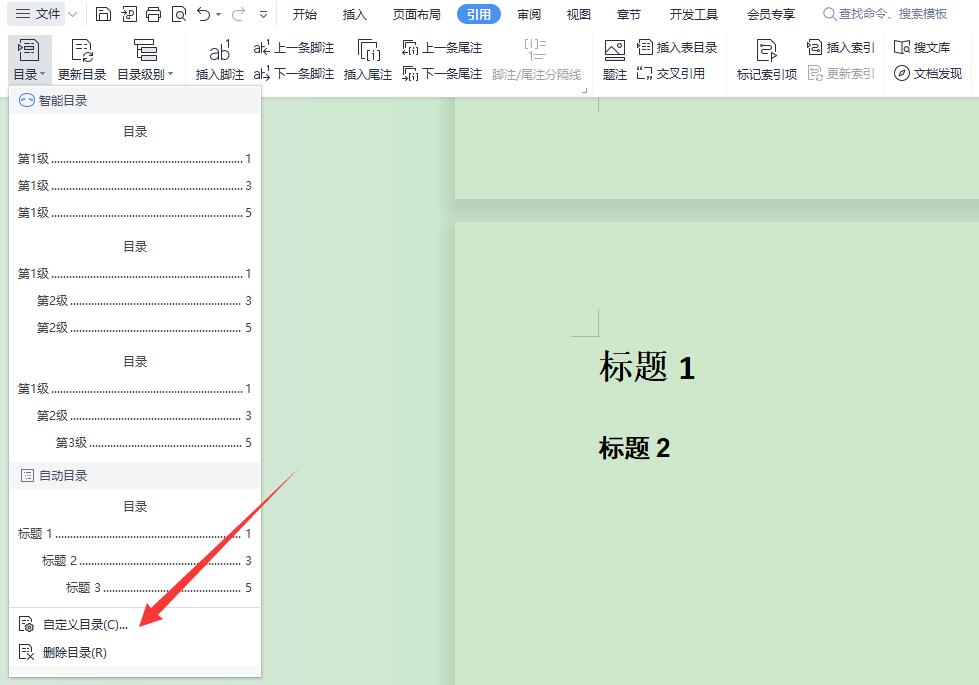
4.在自定义目录选项下,选择制表符前的导符符号,并选择显示的级别,选择完成后点击确定;

5.下面是自动生成的目录样式。如遇目录和页码显示不匹配,可以更新下目录即可。
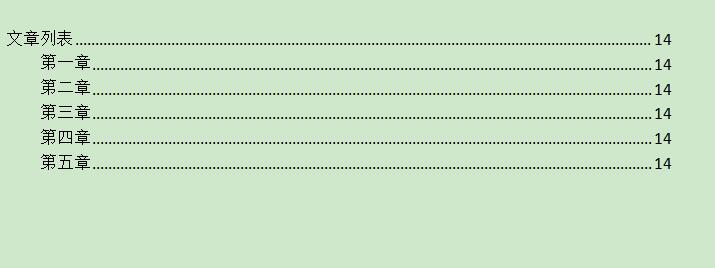
版权声明:本文内容由互联网用户自发贡献,该文观点仅代表作者本人。本站仅提供信息存储空间服务,不拥有所有权,不承担相关法律责任。如发现本站有涉嫌抄袭侵权/违法违规的内容, 请发送邮件至举报,一经查实,本站将立刻删除。
相关文章





