截图,谁不会啊!同时按下音量+和电源键不就行了(iPhone 8及更早的机型为电源键+HOME键)?
这个操作虽然简单,但隐藏在其中的技巧可不少。发现没有,使用iPhone截图后,会在屏幕左下角保留一个缩略图。也许你会觉得这个功能没用,甚至碍事,每次都是很快将它滑出屏幕。

其实,这个小窗口可是藏着很多实用的功能,包括批注、快速分享、长截图、加水印等,完全不输那些第三方的图片编辑APP。
几个快捷骚操作
截图后点击这个缩略图就能进行裁剪、批注等操作,这只是它最基本的功能之一。其实,很多时候我们截了图都是为了分享给朋友,对于这种需求,其实还有一个更方便的手势操作。
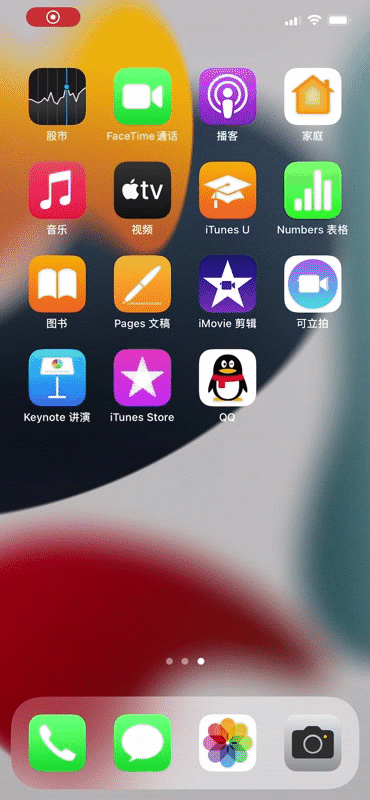
只需在截图后长按这个缩略图,然后在弹出窗口选择AirDrop以及QQ、微信等第三方APP,甚至是直接打印都行。当然,还可以长按后轻轻拖动,将它“拿起来”,用另一只手操作打开其他应用,然后“放下来”即可。这个操作也模拟了人们潜意识的基本操作,是一项无需特别学习的技能。
而且,这个功能在不少APP中都能实现,不光是QQ、微信,还有系统自带的邮件、备忘录、文件等应用都没问题,适用性也挺广。
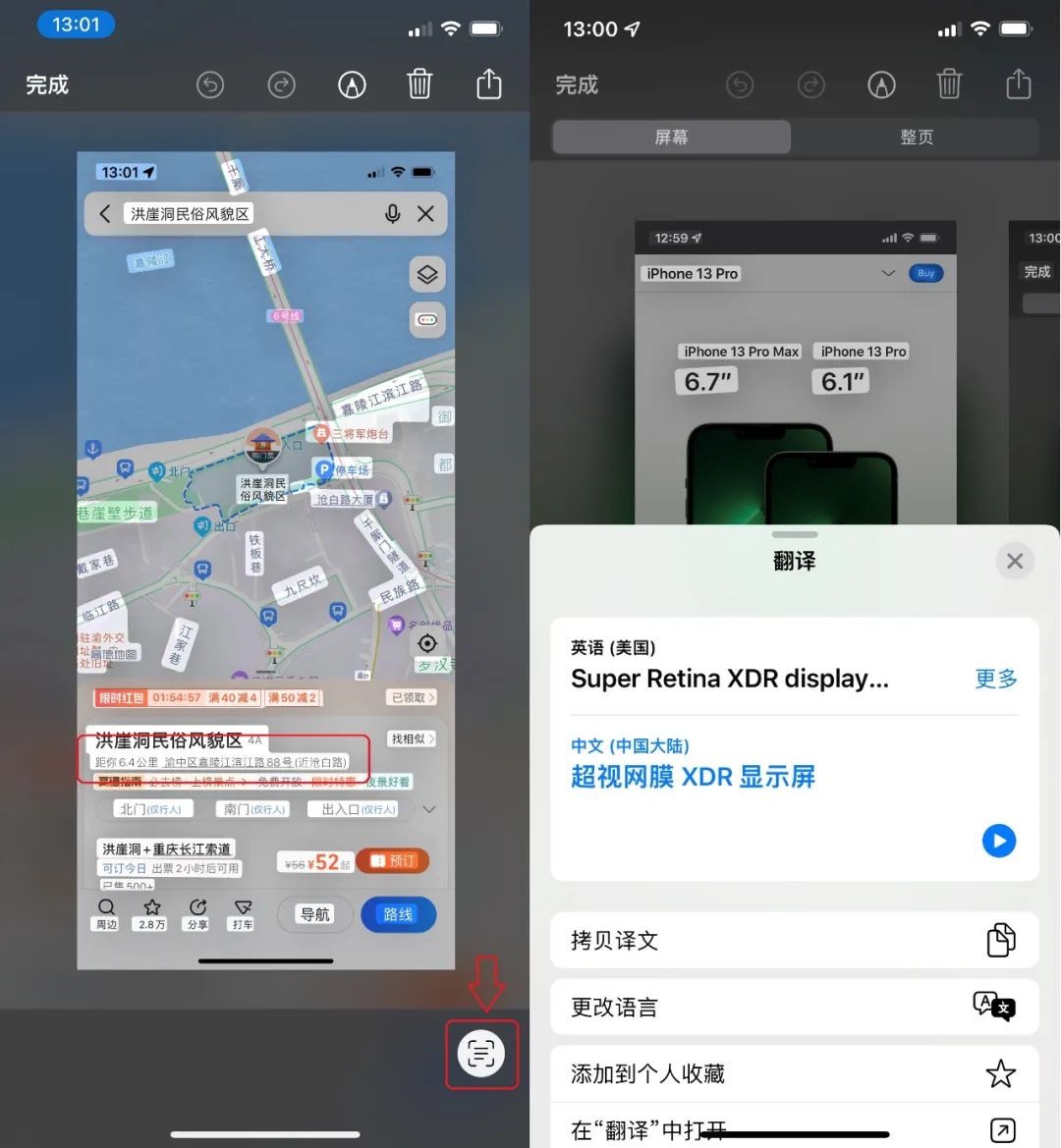
除了直接分享,我们很多时候截图都是为了保存图片中的文字信息,结合iOS 15新增的实况文本功能,就能够快速处理这些信息。你甚至不用打开相册,在截图界面就直接调用。
打开截图后的缩略图后,点击顶部的笔触按钮,选择右下角的实况文本图标,即可快速扫描并识别出截图中的文字。不光能够复制粘贴,还能直接翻译,甚至是拨打电话或者导航到某个地址,省去了很多繁琐的过程,强烈大家试试这种一站式的体验,可以大大提高操作效率。
截完就能直接做笔记
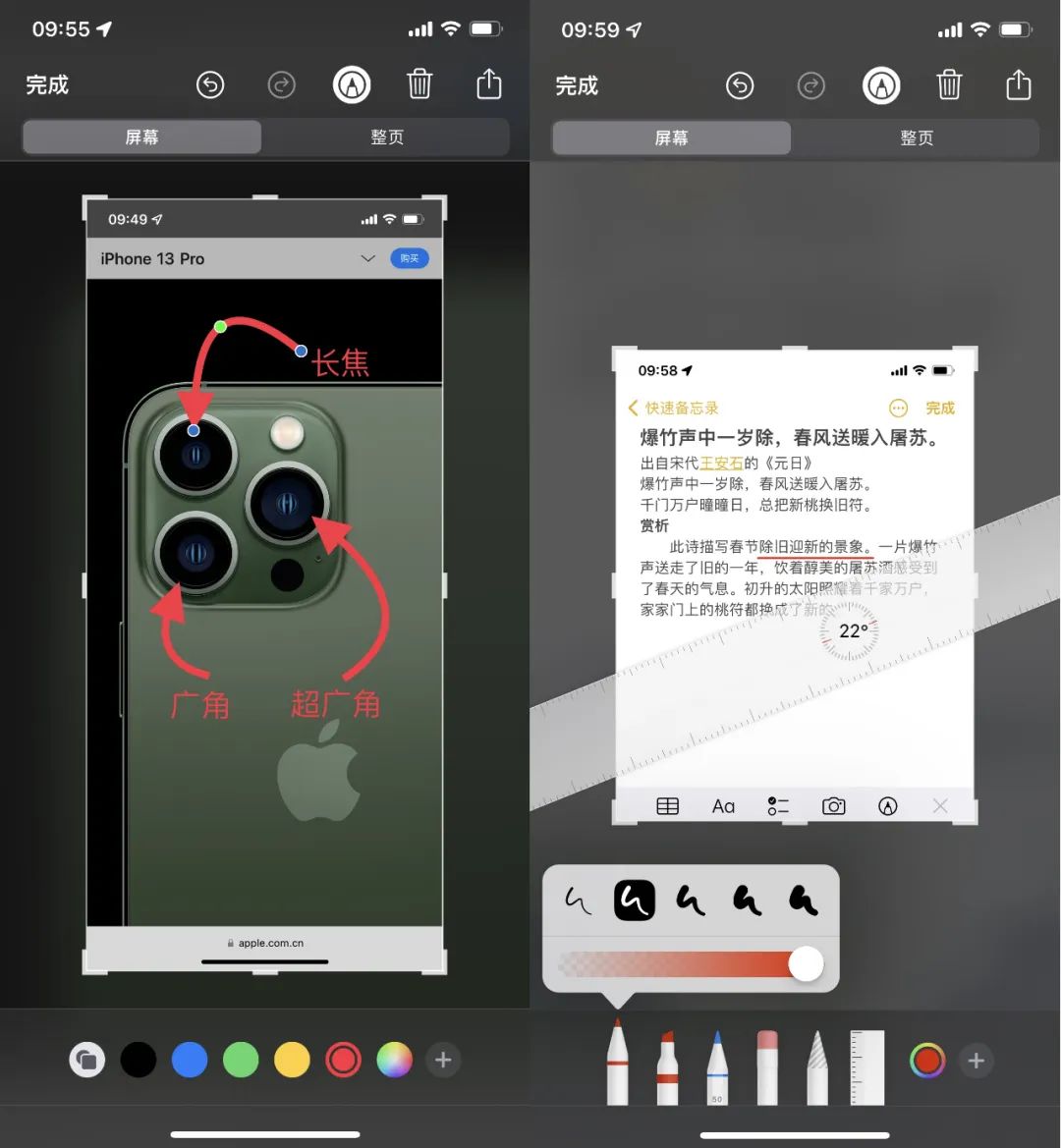
在截图之后,往往还需要在上面写写画画,批注一些重点——iOS的图片批注功能十分强大,底部有很多笔触供选,划重点、打马赛克等操作都难不倒它。结合尺子、索套等工具,甚至用它来作画,就看你如何发挥了。
再加上一些系统自带的标记符号(比如箭头等),这些素材还可以调整长短、曲率等,自由度很高,很适合用来记笔记。

如果不喜欢系统自带的符号,那为什么不尝试自己画呢?当然,这也是有技巧的,大家在画好图形后短暂停留一下,系统就会自动生成标准的图形,常见的圆形、矩形、五角星都是支持的。至于箭头,只需画一条直线然后返回一小段,就会直接生成,十分方便。
其实在右下角的加号中,还有许多实用功能,我最常用的就是放大器,直接让某个区域突出显示,或者让背景模糊化处理,既突出了重点,也能避免泄露隐私信息,好用且安全。
谁说iPhone不支持长截图
有些用户觉得iPhone的截图功能不好用,最大的原因就是它不支持长截图。但是这个问题,苹果其实早就提供了解决方案。
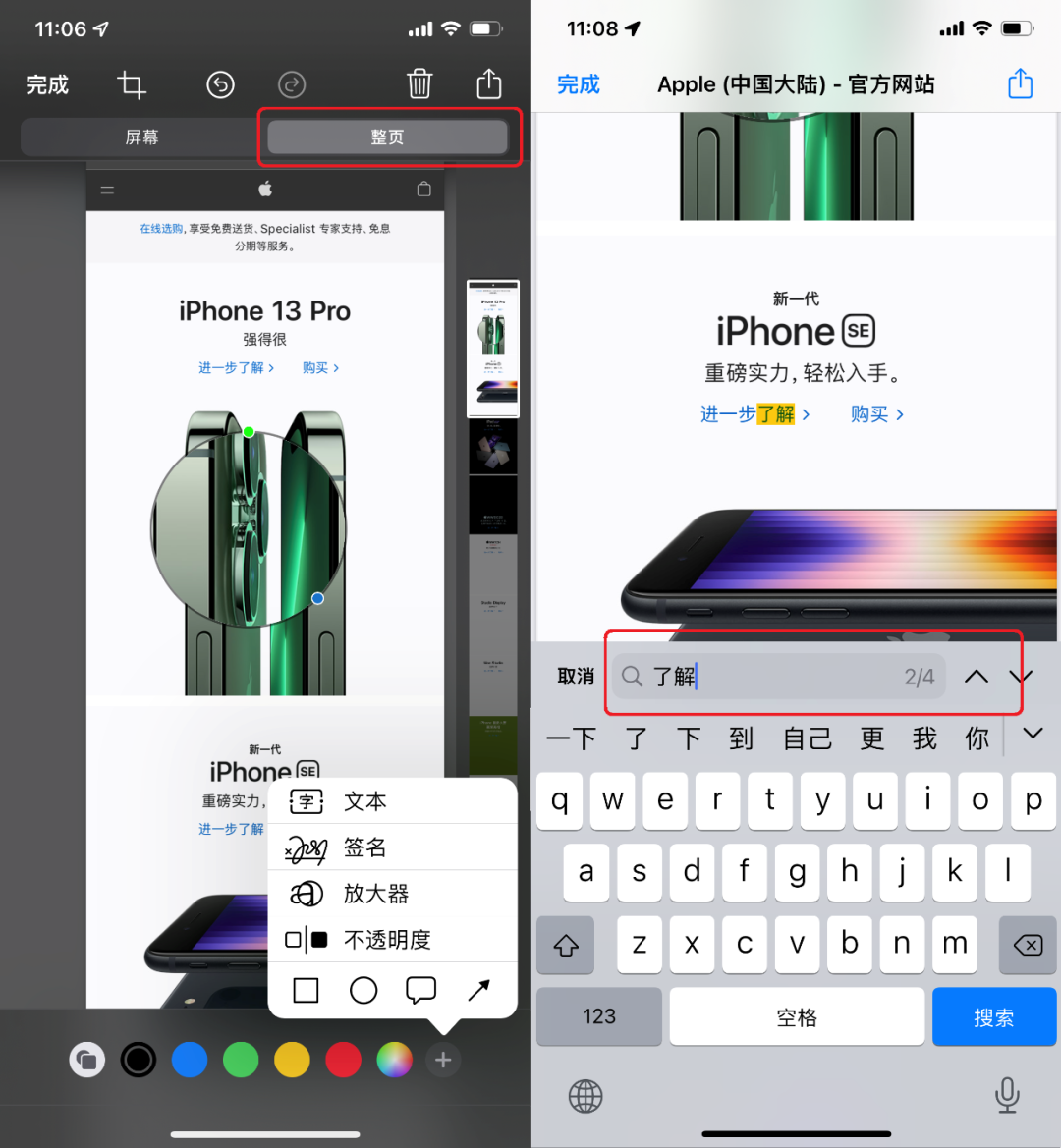
最简单的就是通过Safari进行长截图——正常截图后,点击顶部的“整页”然后即可直接将完整页面保存为PDF,然后在系统自带的“文件”应用中就能够查看。
版权声明:本文内容由互联网用户自发贡献,该文观点仅代表作者本人。本站仅提供信息存储空间服务,不拥有所有权,不承担相关法律责任。如发现本站有涉嫌抄袭侵权/违法违规的内容, 请发送邮件至举报,一经查实,本站将立刻删除。





