电脑显示屏的大小比例是指屏幕的长和宽的比例,通常表现为屏幕分辨率,例如1920 x 1080。在不同的使用场景中,用户可能需要调整电脑屏幕的大小比例以适应不同的需求,例如更好地查看文档、观看视频或玩游戏等。本文将为您介绍如何在Windows和Mac电脑上调整电脑屏幕的大小比例。
【前言】
如今,电脑已经成为我们日常生活中必不可少的工具。但是,不同的用户在使用电脑时,可能会有不同的需求。例如,有些人需要更大的屏幕以便更好地查看文档和网页;而有些人则需要更高的分辨率以便更好地处理图像和视频等任务。因此,在不同的使用场景中,用户可能需要调整电脑屏幕的大小比例以适应不同的需求。下面,我们将为您介绍如何在Windows和Mac电脑上调整电脑屏幕的大小比例。
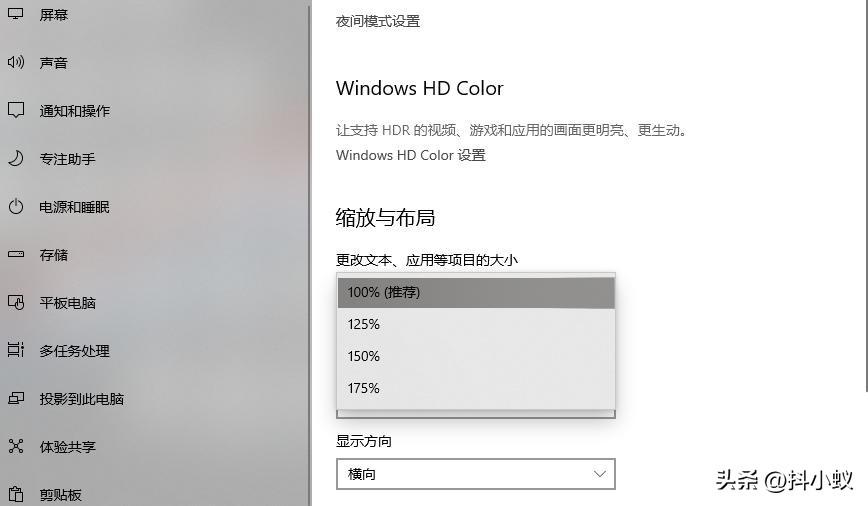
一、在Windows电脑上调整屏幕大小比例
Windows电脑提供了多种方法来调整屏幕大小比例,下面我们将为您介绍两种最常用的方法。
1. 使用Windows设置
首先,单击桌面上的“开始”按钮,然后选择“设置”>“系统”>“显示”。在此处,您可以选择默认的分辨率,或者使用滑块来调整分辨率以更改屏幕大小比例。
2. 使用显卡驱动程序
如果您的显卡驱动程序支持调整屏幕大小比例,则可以通过以下步骤进行设置。
首先,右键单击桌面上的空白处,然后选择“显示设置”。在此处,您可以选择默认的分辨率,或者通过点击“高级显示设置”来进一步调整屏幕大小比例。
二、在Mac电脑上调整屏幕大小比例
Mac电脑提供了两种方法来调整屏幕大小比例,下面我们将为您介绍这两种方法。
1. 使用系统首选项
首先,单击屏幕左上角的苹果图标,然后选择“系统首选项”>“显示器”。在此处,您可以选择不同的分辨率,或者使用“缩放选项”来调整屏幕大小比例。
2. 使用Mission Control
如果您的Mac电脑支持Mission Control,则可以通过以下步骤进行设置。
首先,单击屏幕左上角的苹果图标,然后选择“系统首选项”>“Mission Control”。在此处,
您可以将“显示器”选项拖动到“Mission Control”区域中,然后使用三指轻点手势或者键盘快捷键来打开Mission Control视图。在Mission Control视图中,您可以使用鼠标或者触控板来调整屏幕大小比例。
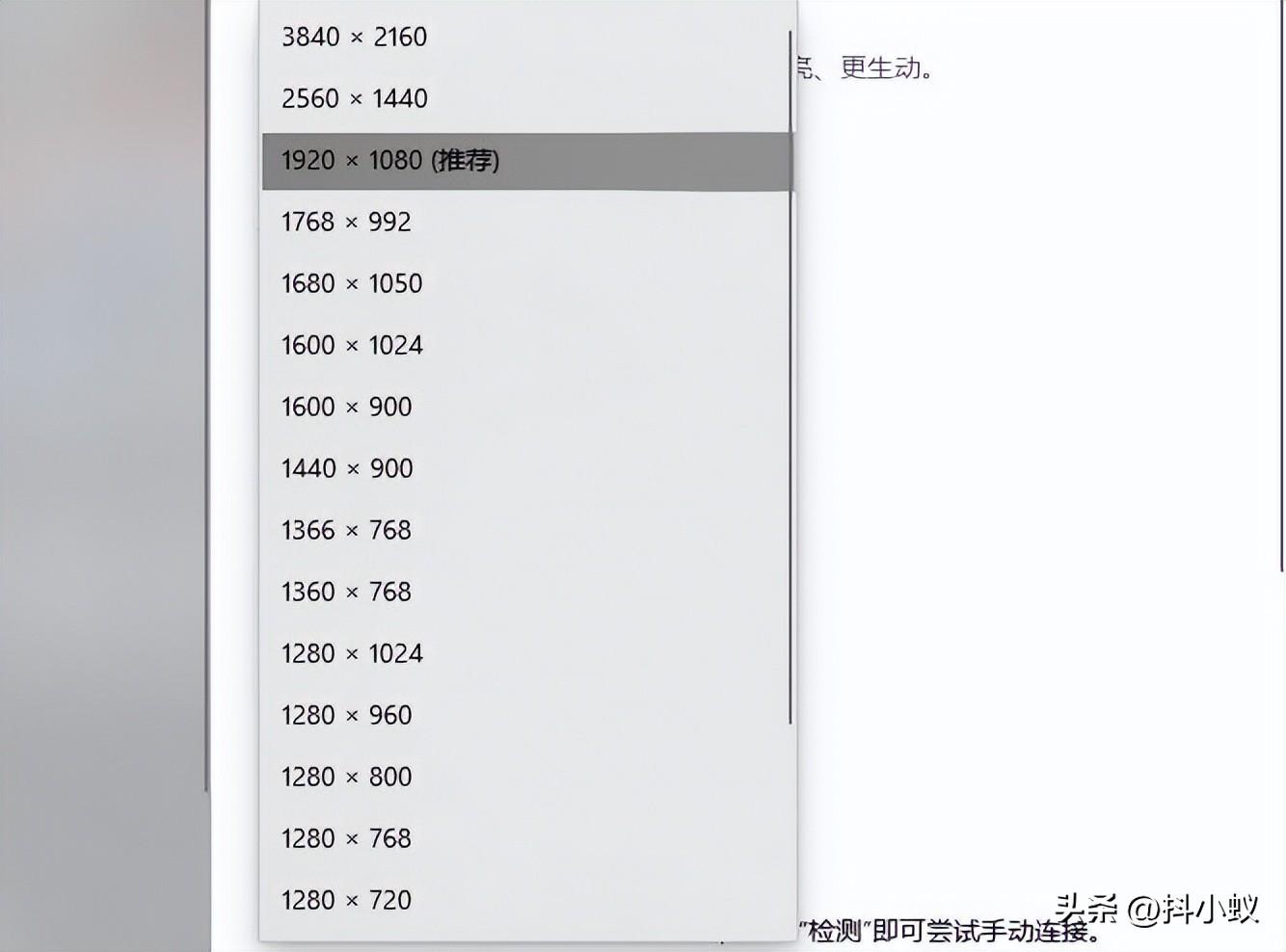
【扩展资料】
除了以上介绍的方法,还有其他一些调整屏幕大小比例的方法和工具,例如:
1. 第三方屏幕管理工具:例如DisplayFusion、UltraMon和Dual Monitor Tools等,这些工具可以帮助用户更方便地调整屏幕大小比例,以及管理多个显示器。
2. 快捷键:例如Windows电脑上的“Windows键 + P”快捷键,可以让用户更快速地切换不同的显示模式;Mac电脑上的“Control + Command + F”快捷键,则可以让用户全屏显示当前应用程序。
3. 软件调整:有些软件可以在其设置中提供屏幕大小比例的调整选项,例如视频播放器和游戏等。
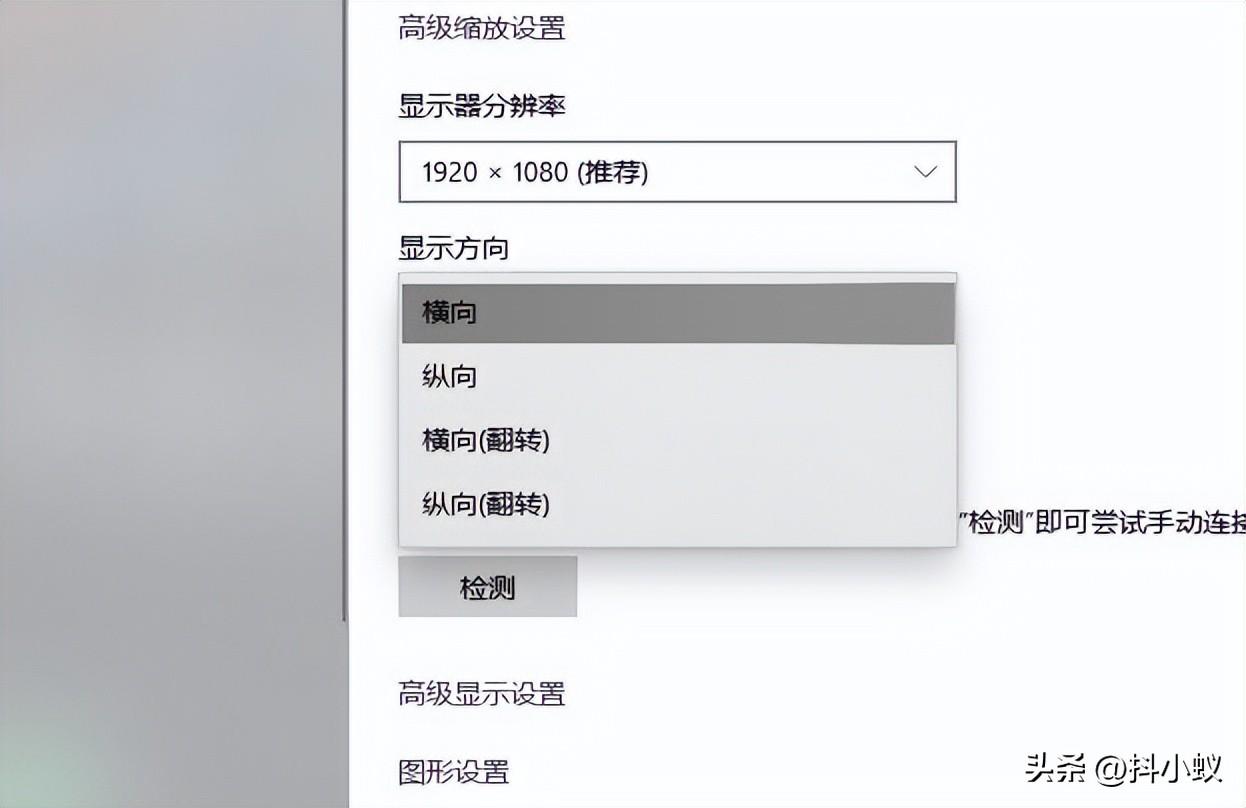
【总结】
调整电脑屏幕大小比例是一项重要的操作,可以帮助用户更好地适应不同的使用场景。在Windows和Mac电脑上,用户可以使用不同的方法来进行调整,例如使用系统设置、显卡驱动程序、第三方工具和快捷键等。同时,用户也可以根据自己的需求来选择合适的屏幕大小比例,以获得更好的使用体验。
版权声明:本文内容由互联网用户自发贡献,该文观点仅代表作者本人。本站仅提供信息存储空间服务,不拥有所有权,不承担相关法律责任。如发现本站有涉嫌抄袭侵权/违法违规的内容, 请发送邮件至举报,一经查实,本站将立刻删除。





