cad多行文字快捷键及使用说明
嗨,你们好呀,老规矩教程视频同步,喜欢视频的小伙伴戳下面:
一、CAD多行文字命令是mtext,快捷键缩写是t。

二、多行文本的使用:
方法1:命令行输入命令,使用多行文本:
步骤(1)、命令行直接输入t,确认命令,如下图:
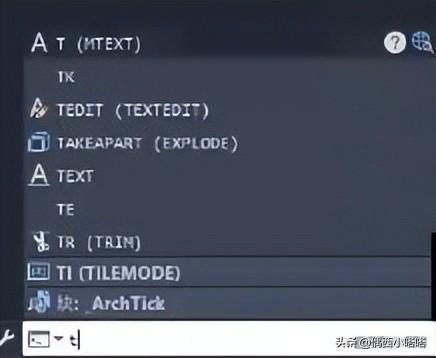
步骤(2)、输入命令t后,看命令行提示,mtext指定第一角点:
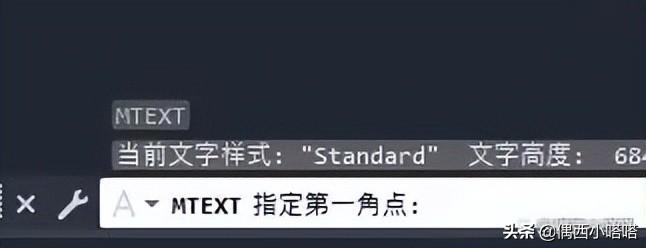
步骤(3)、我们即可使用鼠标在绘图区域确认插入多行文本框的位置,如下图所示:
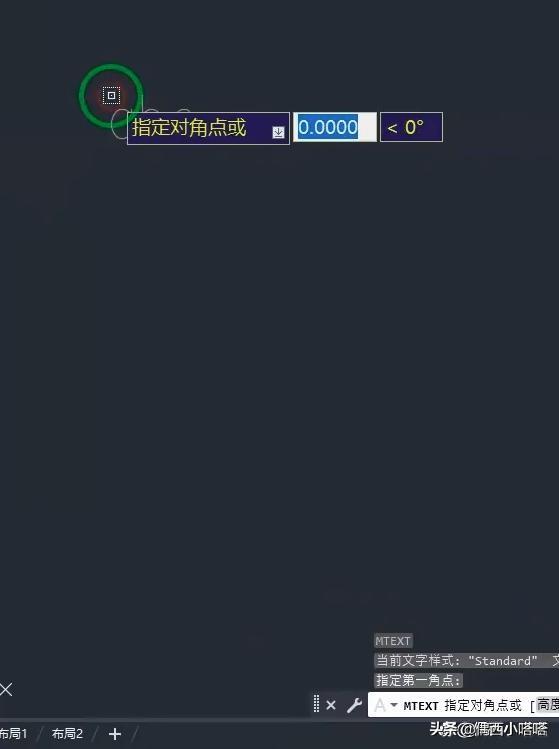
步骤(4)、当你指定文本框一个角点后,我们看下方命令行提示(参照上图最下方命令行位置文字),让我们再指定对角点,确认了对角点位置,我们就得到了文本框,如下图效果:
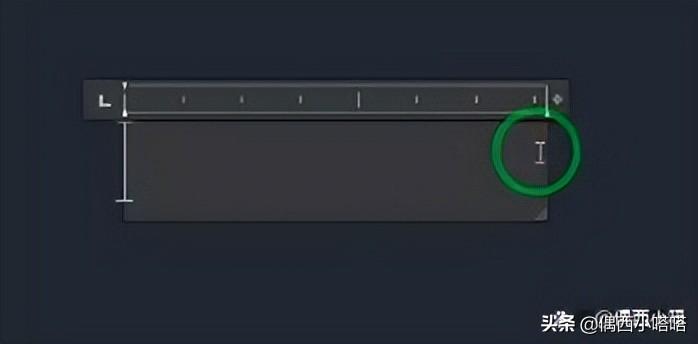
方法2:直接使用菜单点击多行文本:
步骤(1)、草图与注释布局下,直接在默然菜单功能区找到注释模块里的文字,如下图所示:
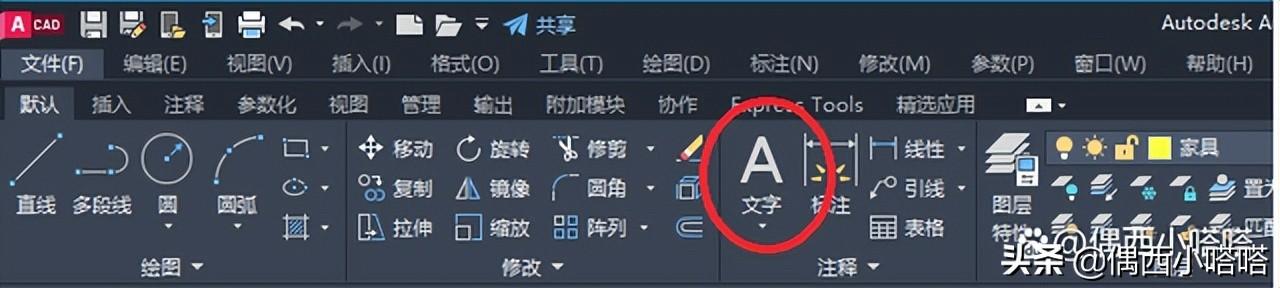
步骤(2)、点击文字“A”下拉选项中就可以看到多行文字,如下图,点击即可启动多行文本编辑功能:
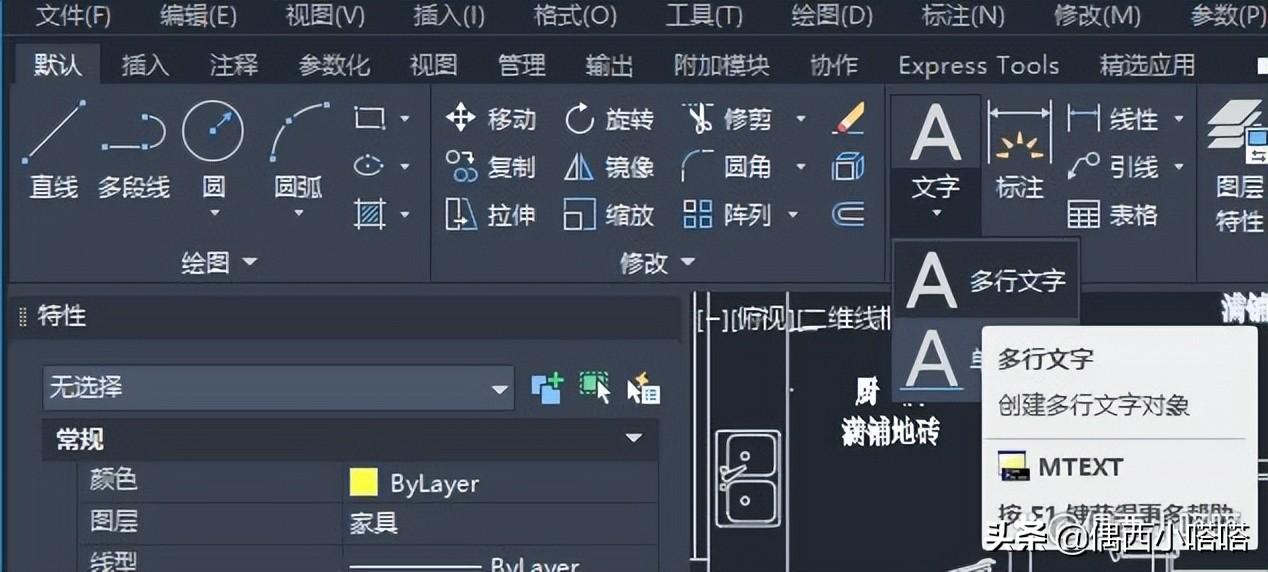
步骤(3)、点击多行文字后,光标和命令行会和上方我们介绍过的使用命令“T”来启动效果一样,如下图所示:

步骤(4)、我们重复方法1的步骤依次确定文本框的2个角点即可得到一个多行文本框,如下图效果:
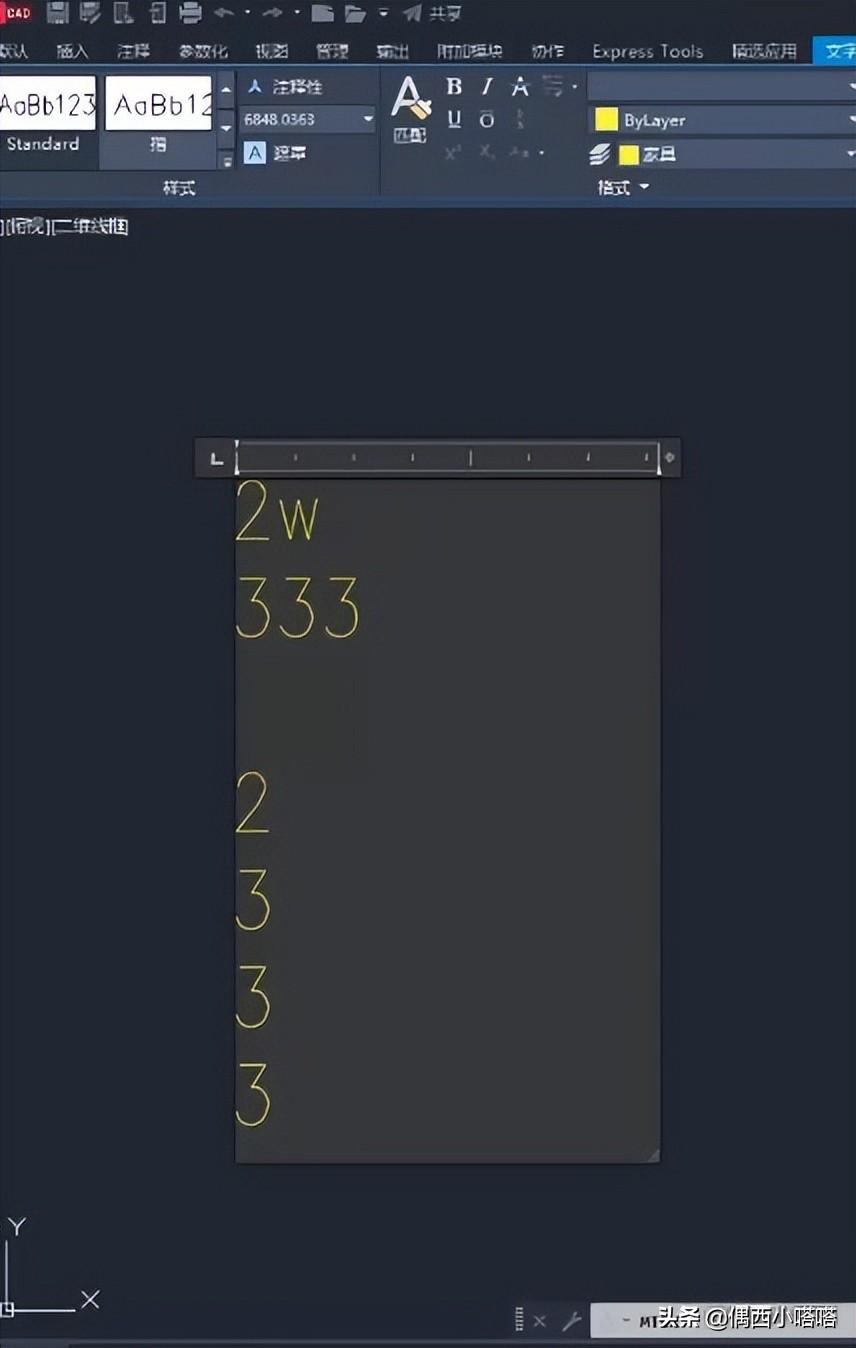
三、关闭退出文本框编辑

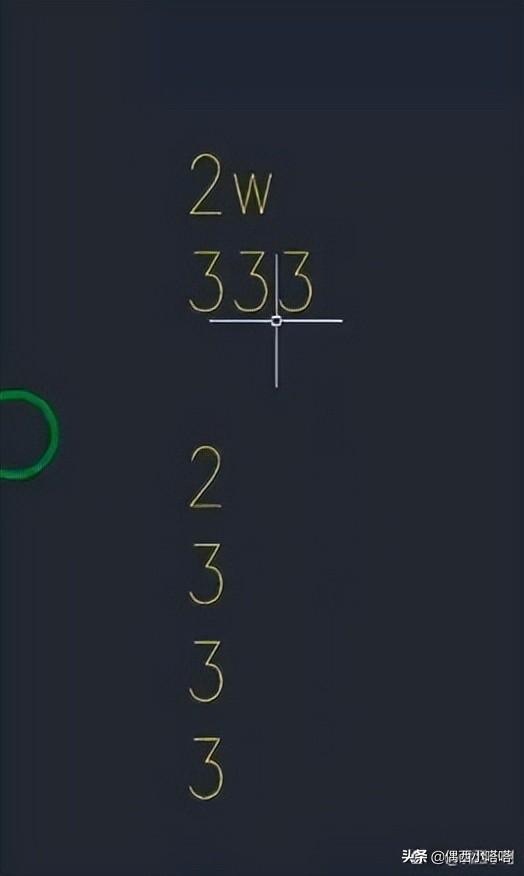
附送一份CAD常用快捷键,是我按照分类整列出来的,希望对你有帮助~
版权声明:本文内容由互联网用户自发贡献,该文观点仅代表作者本人。本站仅提供信息存储空间服务,不拥有所有权,不承担相关法律责任。如发现本站有涉嫌抄袭侵权/违法违规的内容, 请发送邮件至举报,一经查实,本站将立刻删除。





