无论是工作还是生活中,一寸照片是我们经常需要使用的东西。但有的时候因为需要一寸照片的用处不同,有的时候需要红色背景、有的时候需要蓝色背景、有的时候又需要白色背景。每次去照相馆拍既浪费时间又浪费金钱。那有什么办法可以让自己随时随地的照相,随时随地的修改背景色呢?Photoshop当然是最好的解决方案,但是如果你不会?没关系,今天和大家分享一个用Excel更换一寸照片背景色的方法。希望可以解决你的燃眉之急。
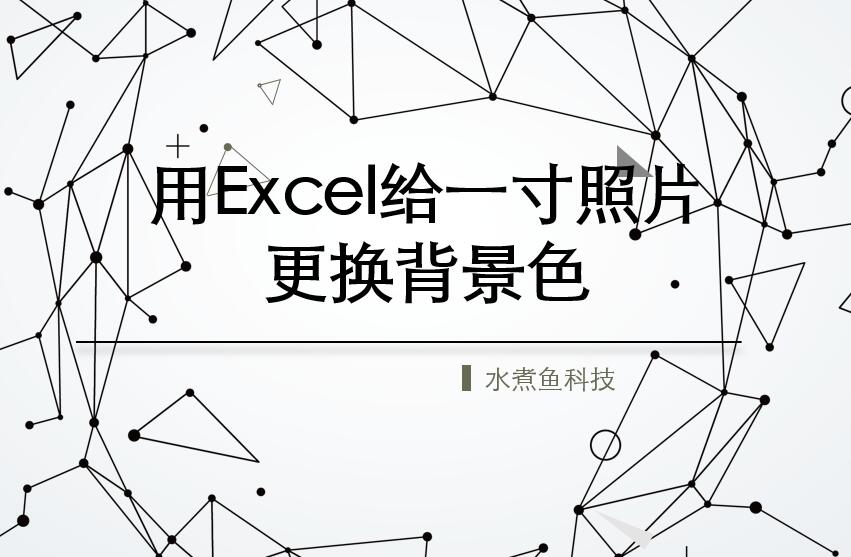
首先,我们把照片拉到Excel表格里。步骤是在上方导航栏找到“插入”,点击“图片”,就可以了。
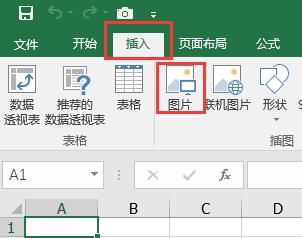
图片插入到Excel以后,可以看到现在的一寸照片是蓝色的背景,我们接下来要做的任务是把这个图片的背景色删除掉。同样在上方的功能区,找到“格式”,然后点击“删除背景”。
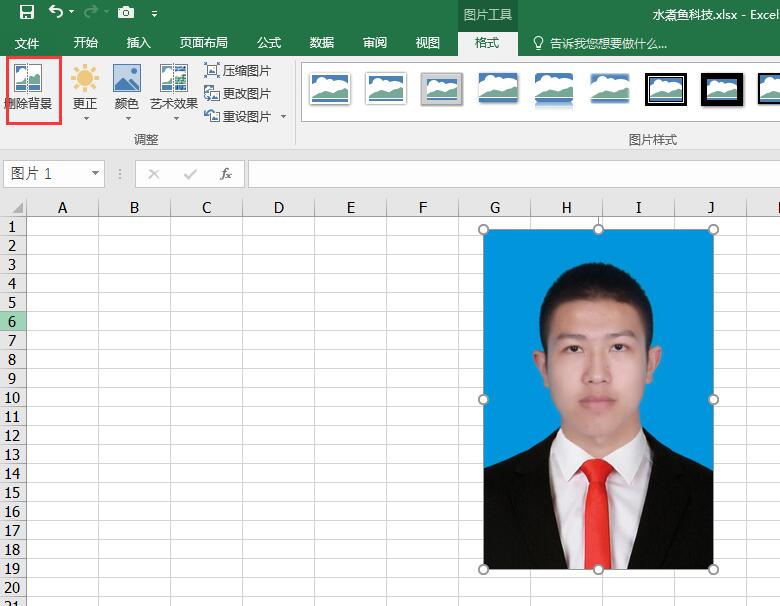
点击后,我们把默认的选取框拉到和图片一样的大小。
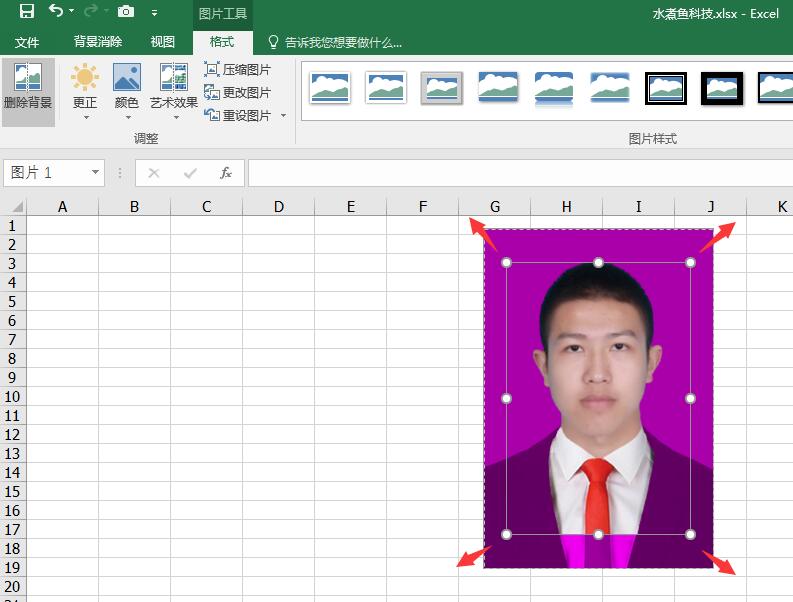
拉大选取框后,我们可以看到黑色的衣服变成了粉红色,需要说明是,一会删除背景的时候,所有的粉红色部分都会被删除,所以我们要保留衣服这里,需要怎么做呢?我们点击上方导航栏里的“背景消除”,然后点击“标记要保留的区域”。
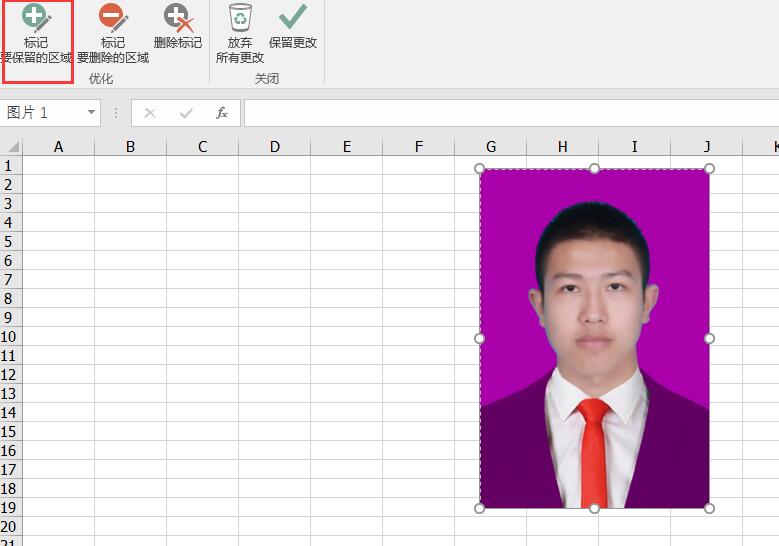
点击后,在衣服上划线,衣服就变成了原来的颜色,这就证明,我们已经把这个区域保留下来了。操作完成后,我们点击上方的“保留更改”,这个图的背景就被我们抠掉了。

下一步,我们就可以给已经抠好的图片上背景色了,赤橙黄绿青蓝紫,喜欢什么颜色,尽情的填充,我们试试红色。点击图片,然后在“开始”里找到“背景色”,就可以随意填充了。
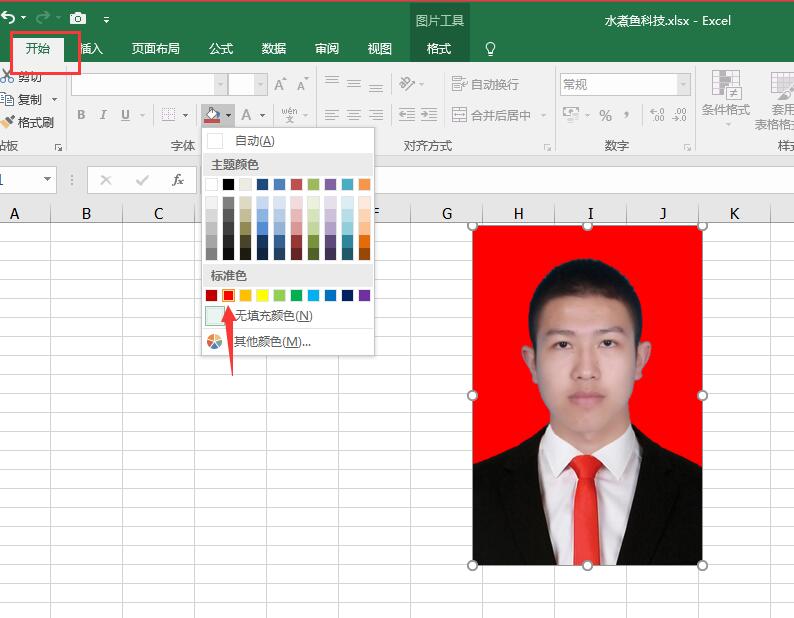
红色背景
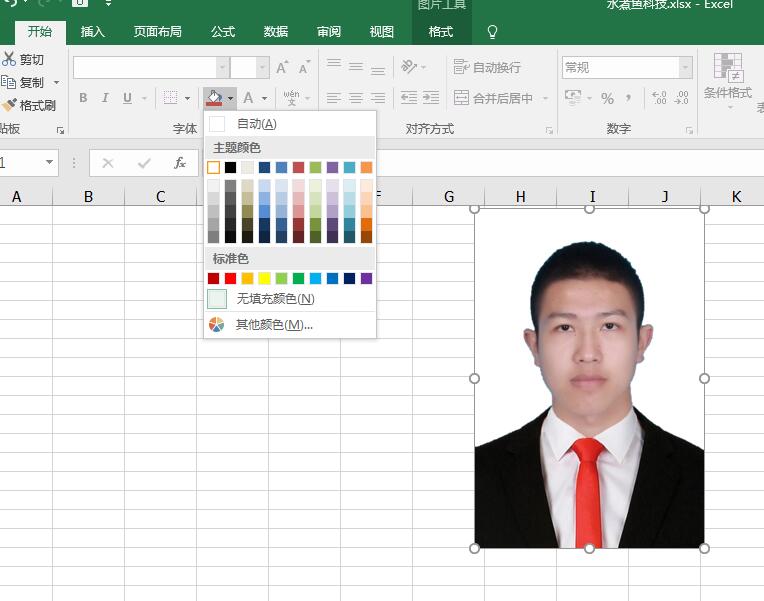
白色背景
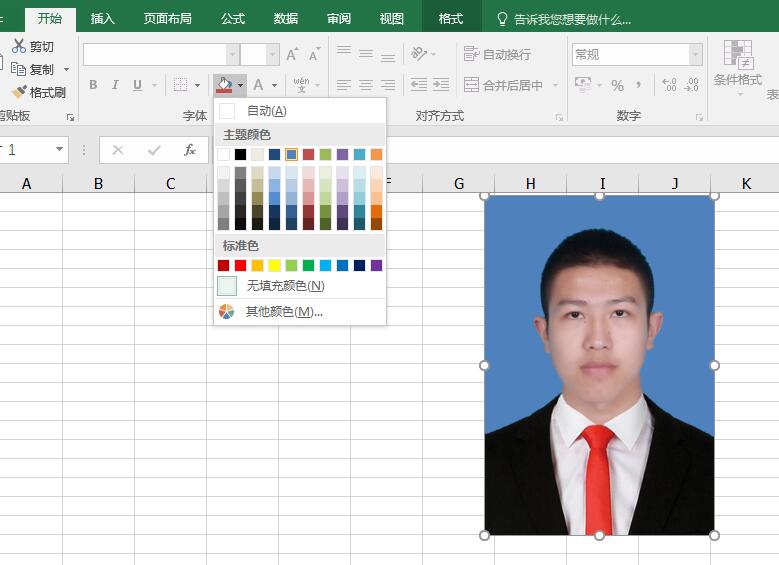
蓝色背景
讲到这里,利用Excel来修改一寸照片背景色的小技巧就讲完了。你学会了么?如果你没有这么标准的照片,也可以随时用手机照一张照片,在利用Excel的抠图抠出来后再进行更换背景颜色的操作,我们在网上随便找一张背景比较复杂的照片来操作。

可以看到这个照片的背景比较复杂,我们同样把它拉到Excel表格里,然后按照上文的操作进行背景删除。因为这次的背景比较复杂,所以用到了“标记要删除的区域”,就是在不需要留下的地方标记删除,在需要保留的地方标记保留就可以了。
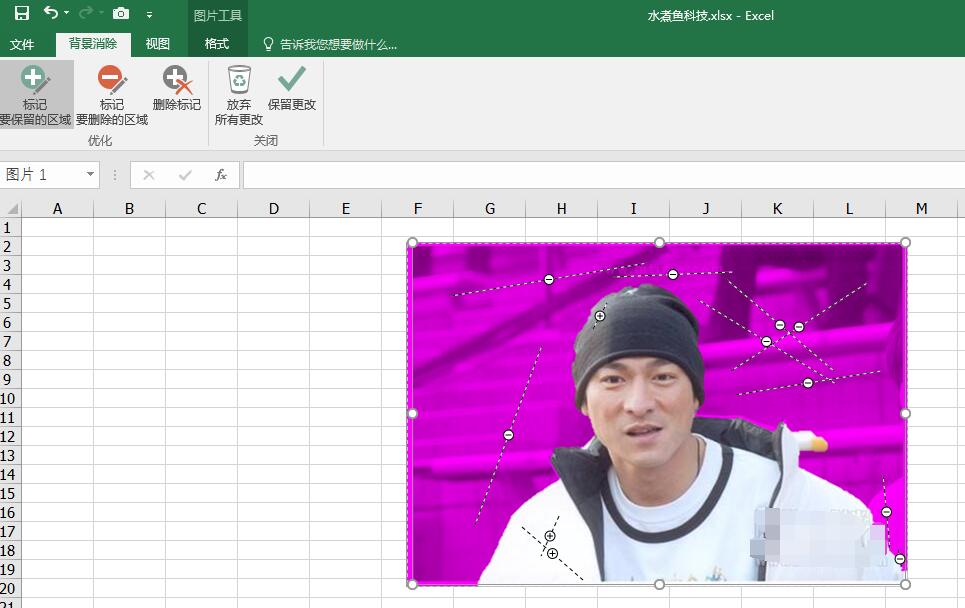
抠出图片后,我们点击“格式”里的剪裁,把图片多余部分剪裁好。剪裁完成后,和上文一样给图片填充颜色就OK了。
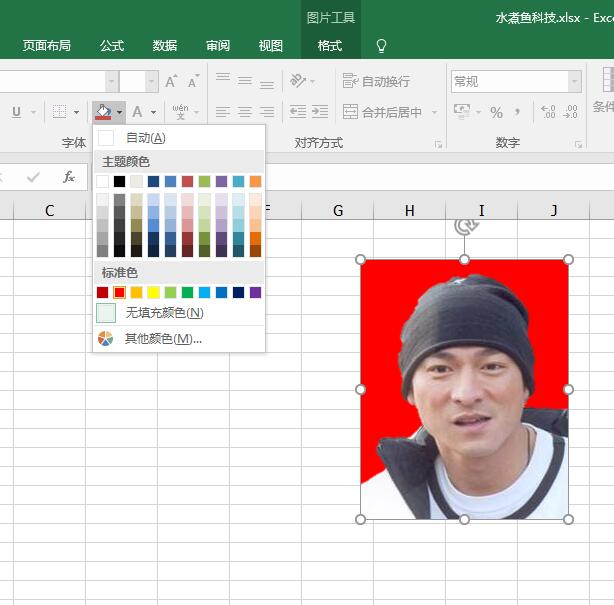
由于实例图片的刘天王站的稍微有点歪,所以只能是这样了,大家在用手机照的时候,要保证坐姿和尽量不要让背景过于复杂,效果会更好。另外在剪裁的时候,我们可以直接把一寸照片的尺寸输入进去,他就会按照尺寸进行剪裁了。一寸照片的尺寸是2.5*3.5CM,如果需要其他尺寸大家可以直接去搜索一下。
版权声明:本文内容由互联网用户自发贡献,该文观点仅代表作者本人。本站仅提供信息存储空间服务,不拥有所有权,不承担相关法律责任。如发现本站有涉嫌抄袭侵权/违法违规的内容, 请发送邮件至举报,一经查实,本站将立刻删除。





