拿到iPhone,是不是觉得系统自带的很多APP都没什么用?尤其是【文件】APP,打开空空如也,也不知道要来干什么。如果你的iPhone荒废了【文件】APP,那么你就少体验了很多便利功能!
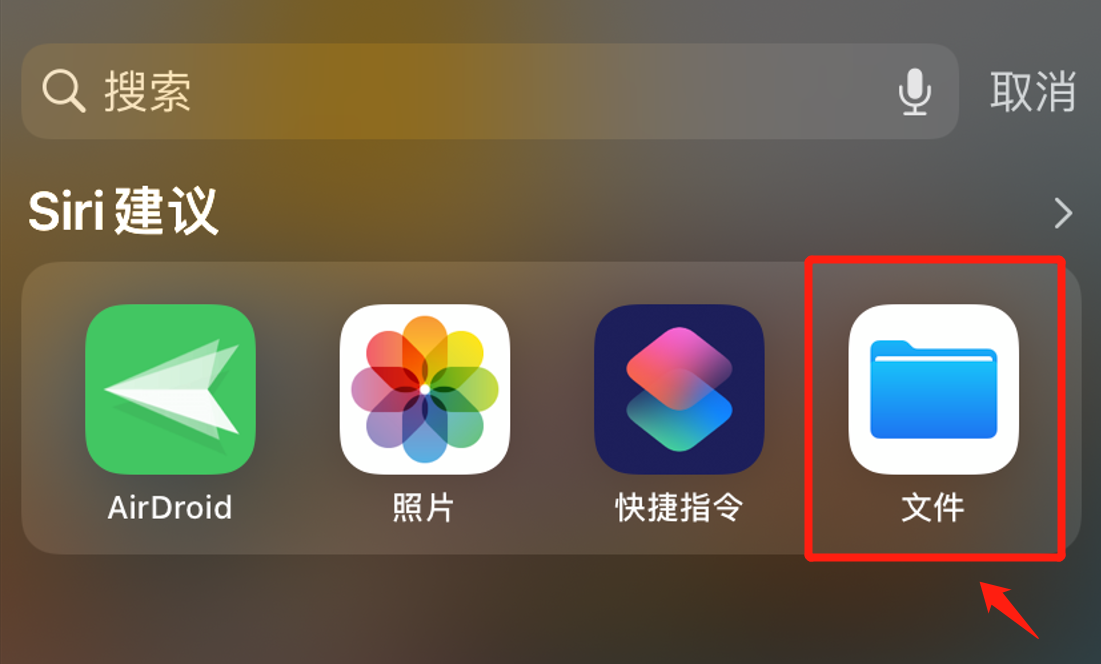
存储文件
无论是某钉还是某微,接收的文件都可以保存到苹果手机的文件APP,相当于手动备份。当某钉or某微清理缓存时误删了重要文件,你还可以在iPhone上找回来。
操作方法:点击要保存的文件,选择用其他应用打开,再选择存储位置(如果要新建文件夹,点击右上角),点击【存储到文件】即可。
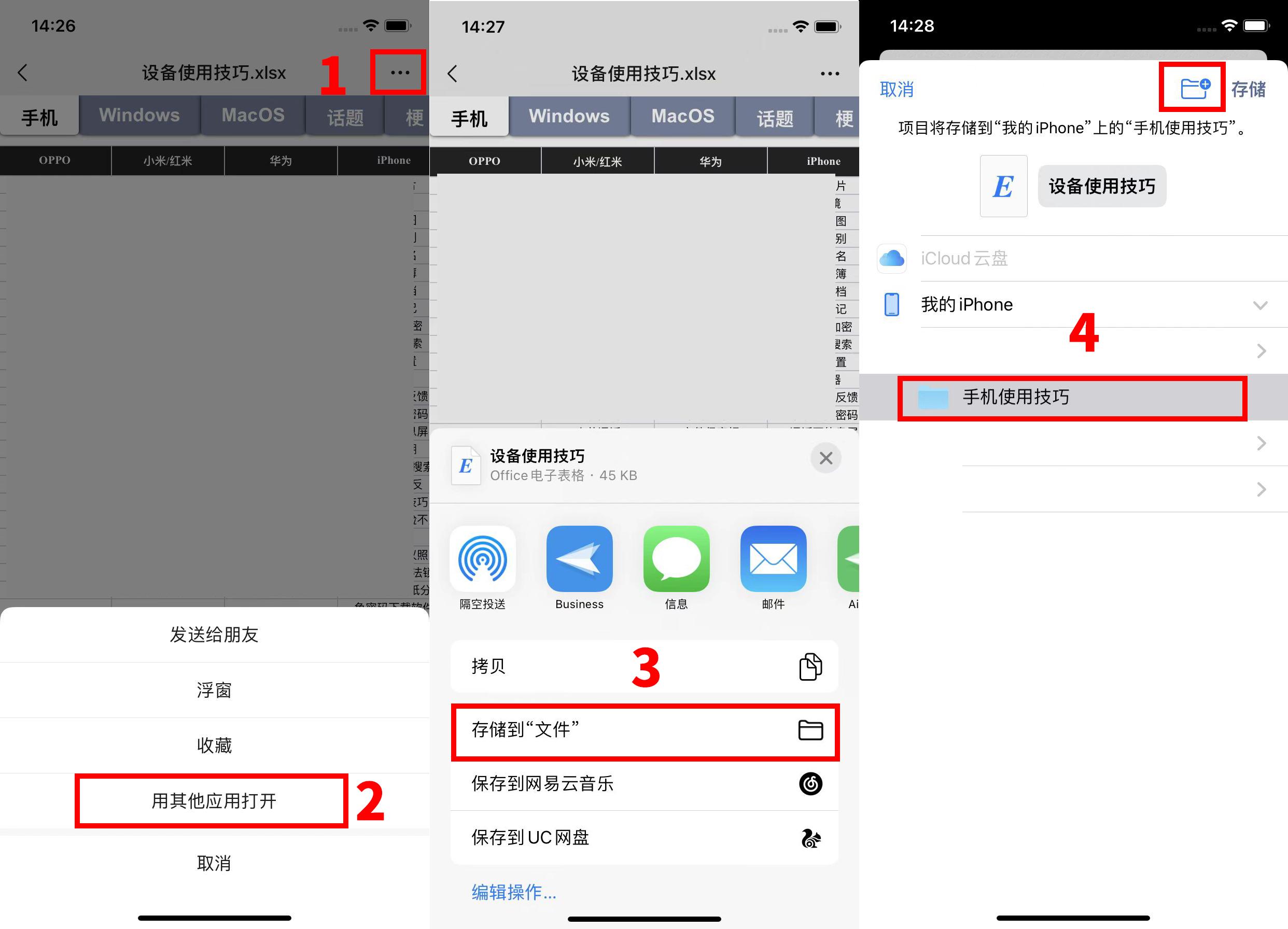
存储的文件可以在【文件】APP的【最近项目】里直接找,也可以根据刚才存储的路径,在iCloud里查找。
解压文件
文件压缩包是一个让人又爱又恨的设定。如果在手机上收到同事或领导发来的压缩包,没有了电脑操作,真有点束手无策——压缩文件包有什么方法可以立即打开,查看文件内容?iPhone的文件APP又发挥作用啦!
操作方法:点击压缩包,选择用其他应用打开,再选择【存储到文件】,选择存储位置。
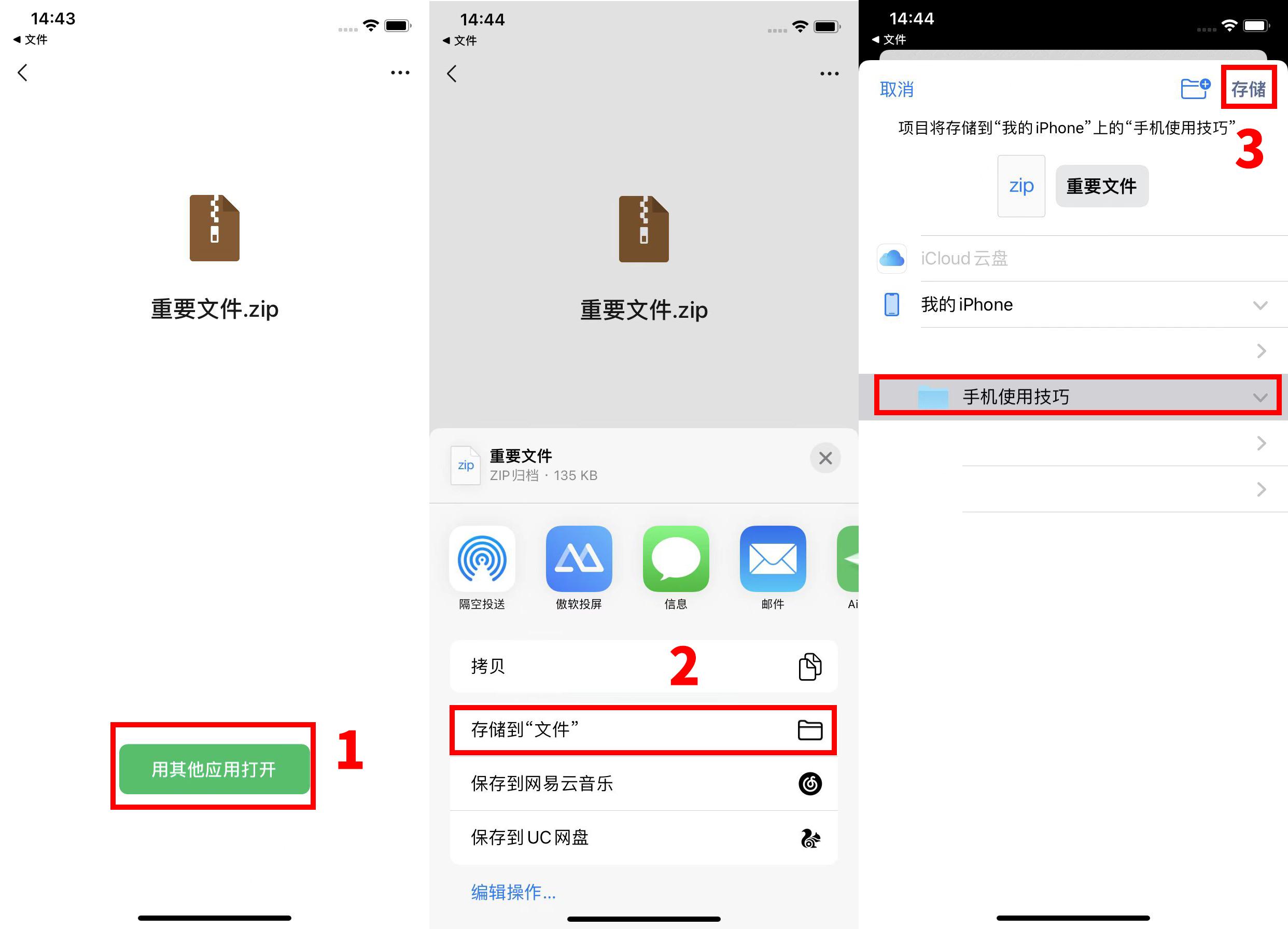
然后,打开文件APP,找到保存好的压缩文件包,点一下压缩文件包就可以自动解压,你就能立即查看解压文件的内容了。
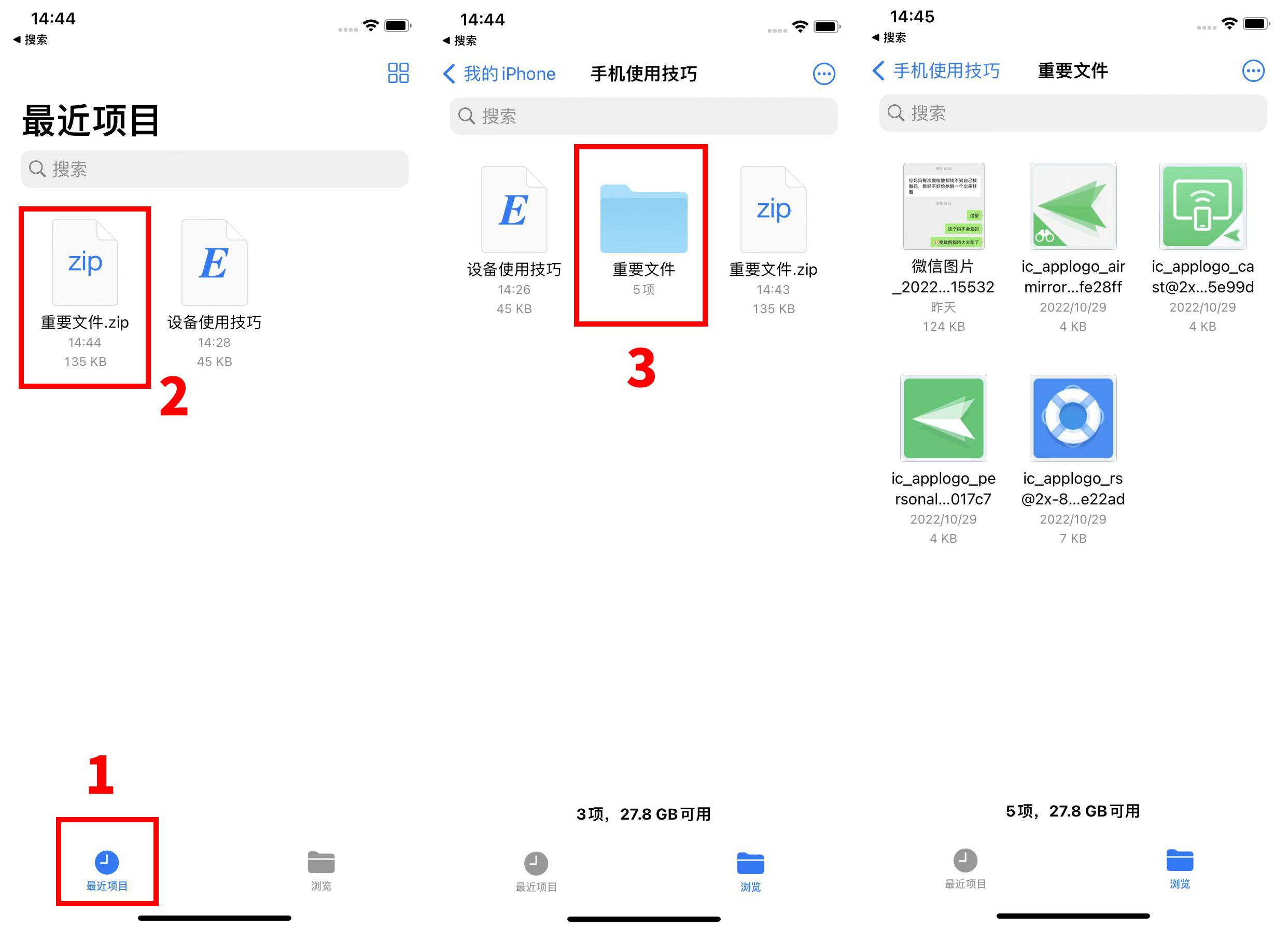
压缩文件
有多于9张图片想要一次性传输给朋友,又不想高清图片像素被压缩,除了面对面用AirDrop,还可以使用文件APP的压缩功能。
操作方法:在相册选定多张需要传输的图片,点击左下角【分享】,选择【存储到文件】,然后新建一个文件夹,点击进入这个新的文件夹,再点击右上角的【存储】。
接着,打开文件APP,找到刚才存储的文件夹,长按,选择【压缩】,这样就快速生成压缩包。
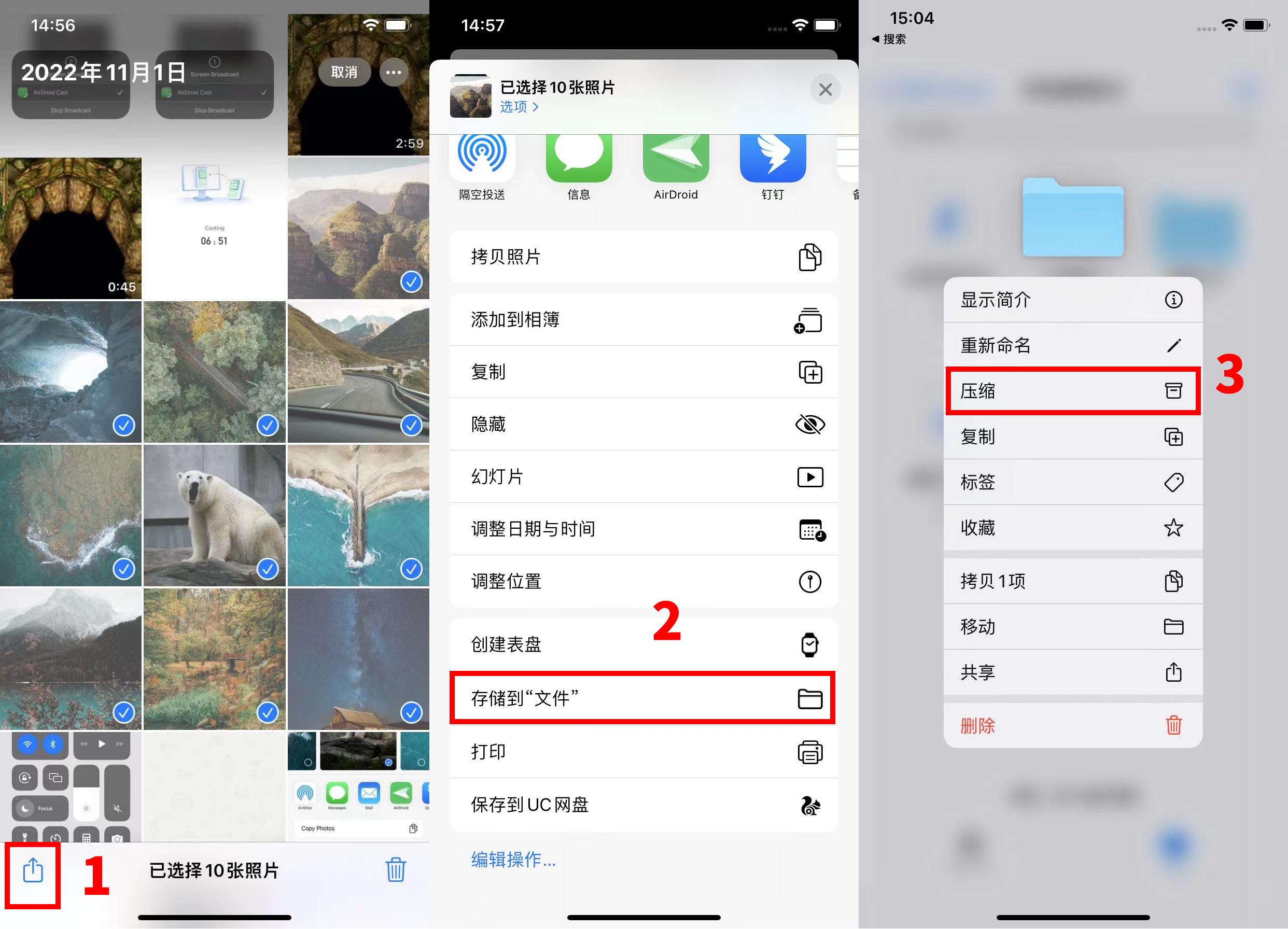
再长按压缩包,点击【分享】即可。
扫描文件
打开文件APP,点击右上角【…】,选择扫描文稿。进入扫描界面后,拍摄扫描对象,然后进入编辑页面,可以裁剪、调整颜色和画面,还可以旋转。编辑好之后,点击【完成】,再点击扫描界面右下角的【存储】,文件APP里就会有扫描好的文件了。
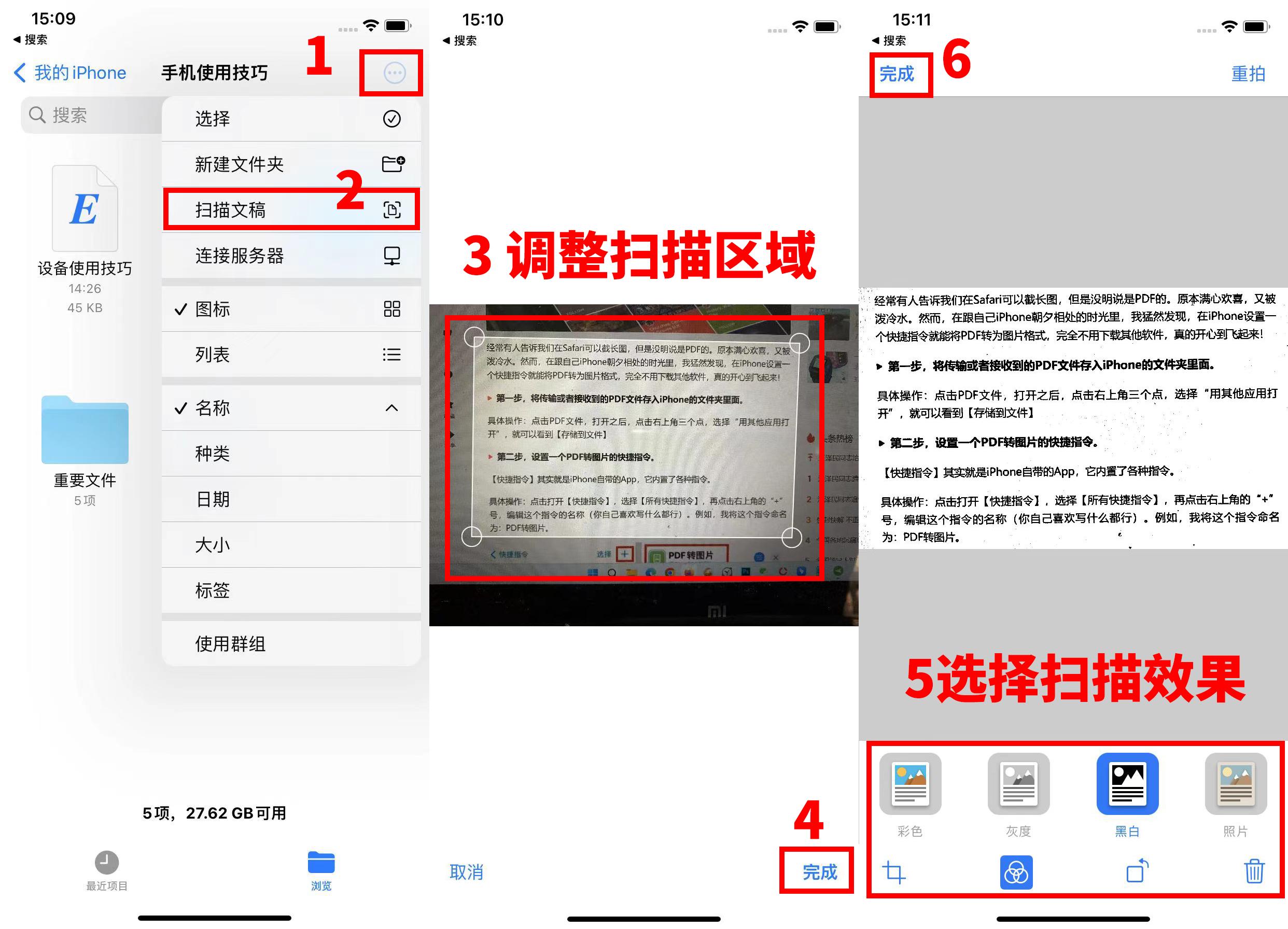
添加签名
如果你收到了PDF格式的文件,又需要添加手写签名时,你是不是直接打印出来,然后签名,再拍照或扫描成电子文档发回去?
有了iPhone的文件APP就不用这么麻烦啦!
操作方法:将PDF文档【存储到文件】,然后打开文件APP,点击对应文件,滑动页面到需要签名的位置,然后点击右上角【笔尖图标】,再点击右下角【+】,选择签名,就可以给这份文档添加签名了。添加签名后,还可以编辑签名的大小,最后保存。
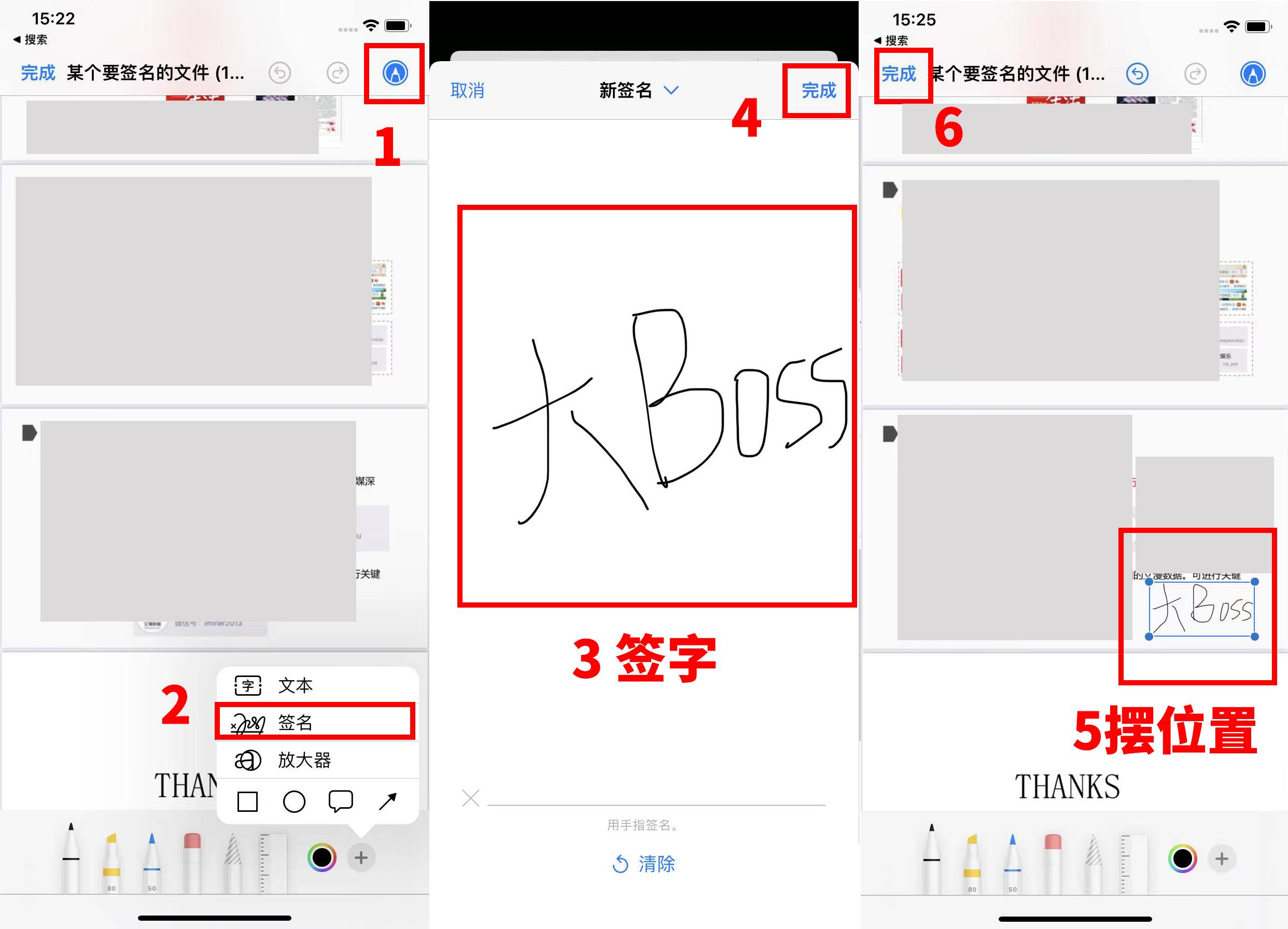
如果下次还想用这个签名,打开文件后依旧点击右上角【笔尖图标】,签名就会弹出来。当然,你也可以新增签名或删除签名。
版权声明:本文内容由互联网用户自发贡献,该文观点仅代表作者本人。本站仅提供信息存储空间服务,不拥有所有权,不承担相关法律责任。如发现本站有涉嫌抄袭侵权/违法违规的内容, 请发送邮件至举报,一经查实,本站将立刻删除。





